روشهای انتقال فایل از
۵.۳. استفاده مستقیم از File Explorer
اگر از آن دسته کاربرانی هستید که با استفاده از HomeGroup تعداد زیادی فایل را در شبکهای محلی بین کامپیوترهای مختلف بهاشتراک میگذاشتهاید، هنوزهم میتوانید این کار را انجام دهید؛ اما روند قدری متفاوت است.
۱. File Exporer را باز کنید (Windows Key+E).
۲. به پوشهای بروید که فایل مدنظرتان در آن قرار دارد.
۳. روی پوشه راستکلیک کنید و Give access to و سپس، گزینهی Specific people را انتخاب کنید.

۴. در بخش Network access، کاربرانی را که قصد دارید پوشه را با آنها بهاشتراک بگذارید و محتوای پوشه را انتخاب کنید. در این بخش، دو حالت وجود دارد:
- Individual User : اگر این گزینه را انتخاب کنید، کاربری که پوشه را با او بهاشتراک گذاشتهاید، باید برای دسترسی به پوشه نام و رمزعبور را وارد کند؛ مگر اینکه حساب کاربری آن مستقیما به سیستم شما ارتباط داشته باشد.
- Everyone: همهی کسانی که به شبکه متصل هستند، میتوانند به پوشه دسترسی داشته باشند و به نام و رمزعبور نیازی ندارند.
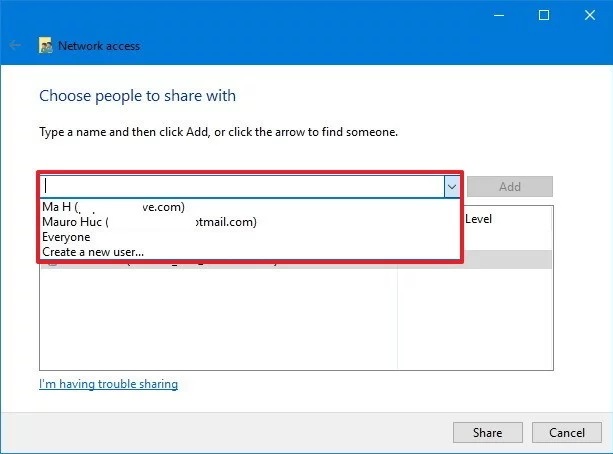
۵. دکمهی Add را بزنید.
۶. با استفاده از بخش Permission Level، کاربرانی را انتخاب کنید که قرار است به پوشه دسترسی داشته باشند. در اینجا نیز، چند حالت امکانپذیر است:
Read: در این حالت، کاربران فقط میتوانند فایلها را بازکنند؛ اما امکان ویرایش یا حذف فایلها و پوشهها را ندارند. همچنین، نمیتوانند فایل یا پوشهی جدیدی ایجاد کنند.
Read/Write: کاربران میتوانند فایلها را باز، ویرایش، حذف یا بارگذاری کنند و فایل و پوشهی جدیدی ایجاد کنند.
Remove: با این گزینه دسترسی کاربر یا گروهی از کاربران محدود میشود یا از بین میرود.
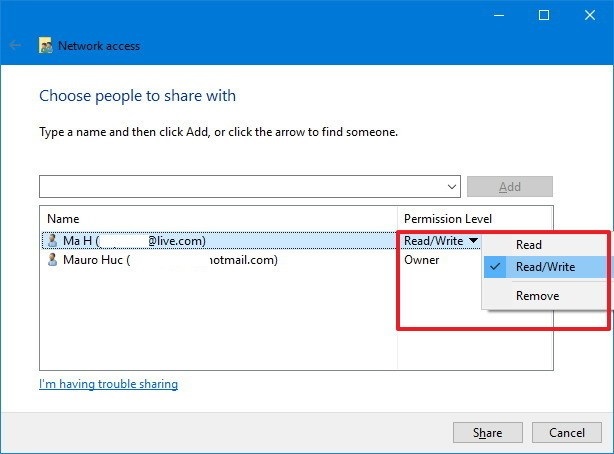
۷. گزینهی Share را انتخاب کنید.
بعد از این مراحل، سیستم لینکی برای شما ایجاد میکند که ازطریق آن، کاربران شبکه میتوانند به فایل مدنظر دسترسی داشته باشند.
این نکته را بهیاد داشته باشید که در این روش، کاربران شبکه تا زمانی به پوشه دسترسی دارند که کامپیوتر مبدأ که پوشه را بهاشتراک گذاشته، روشن و متصل به شبکه باشد.
۵.۴. چگونه از فایل بهاشتراک گذاشتهشده استفاده کنیم؟
وقتی فایل یا پوشهای بهاشتراک گذاشته میشود، حداقل دو راه برای دسترسی به آن وجود دارد. میتوانید لینک ایجادشده را در File Explorer در Address bar کپی کنید یا اینکه ازطریق Network در قسمت چپ File Explorer فایل را مسیریابی کنید.

اگر با استفاده از این روشها نتوانستید به پوشهی مدنظر دسترسی پیدا کنید، احتمالا در تبدیل نام کامپیوتر شما به IP مشکلی وجود دارد یا اینکه مسیر مدنظر را Firewall بسته است. در این حالت، ابتدا با استفاده از آدرس IP کامپیوتری که فایل را بهاشتراک گذاشته، نام کامپیوتر خود را تغییر دهید. برای این کار مسیر Settings> Network & Security را طی و Network adapter settings را بررسی کنید.
اگر احتمال میدهید مشکل Firewall وجود دارد، میتوانید این گزینه را در هر دو کامپیوتر بهطور موقتی غیرفعال کنید. برای این کار مسیر Windows Defender Security Center > Firewall & network protection را طی کنید و سپس، در قسمت Private network settings، گزینهی Firewall را غیرفعال و سپس، دوباره سعی کنید به پوشهای دسترسی پیدا کنید که بهاشتراک گذاشته شده است.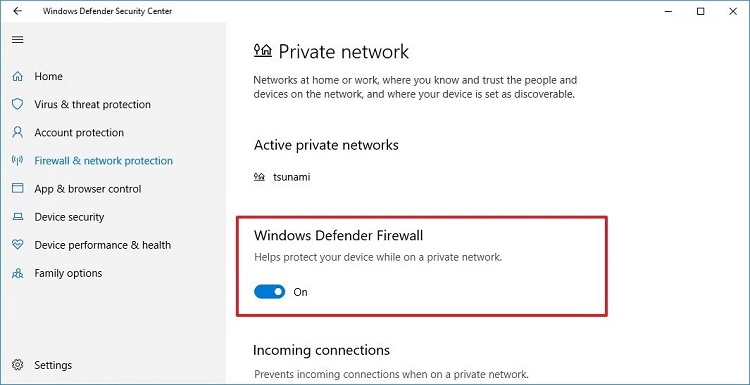
اگر مشکل از Firewall باشد، میتوانید با کلیککردن روی گزینهی Allow an app through firewall در صفحهی Firewall & network protection مشکل را حل کنید. مطمئن شوید امکان File and Printer Sharing برای شبکههای Private فعال باشد.
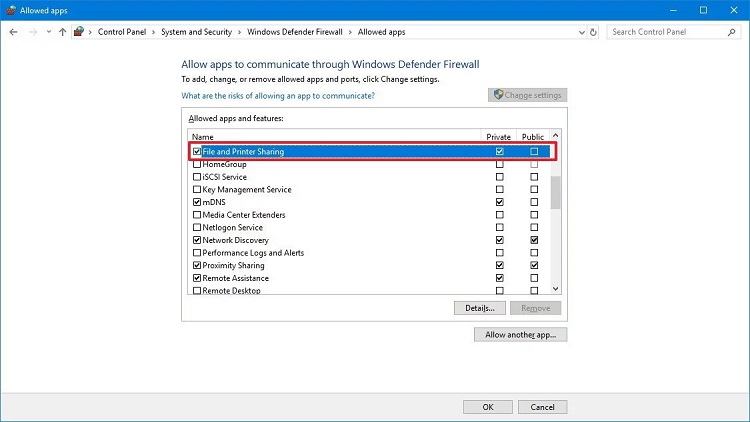
برای ثبت آگهی رایگان به سایت شهر 24 مراجعه کنید.
روشهای انتقال فایل از کامپیوتر قدیمی به کامپیوتر جدید(بخش 6)
روشهای انتقال فایل از کامپیوتر قدیمی به کامپیوتر جدید(بخش 5)
روشهای انتقال فایل از کامپیوتر قدیمی به کامپیوتر جدید(بخش 4)
روشهای انتقال فایل از کامپیوتر قدیمی به کامپیوتر جدید(بخش 3)
روشهای انتقال فایل از کامپیوتر قدیمی به کامپیوتر جدید(بخش 2)
روشهای انتقال فایل از کامپیوتر قدیمی به کامپیوتر جدید(بخش 1)
مشخصات
- تولید و فروش گچ پلیمری
- webdes
- داروخانه پلاس | داروخانه آنلاین شبانه روزی
- ترشیز وب
- بانک اطلاعات مشاغل
- لباس زیر شیردهی نخی یقه دار زنانه خالدار
- تیم والیبال کاراسونو
- تک تاک
- شرکت کالای صنعت نفت
- محصولات کیهان
- delsatecco.rozblog.com
- قفل دیجیتال
- فارسروید
- beroozha
- Rank2Game
- پویان اسکنر
- lilini
- تعمیر و فروش
- kiamehr85
- دانلود رایگان کتاب
- ویلم
- پچ لیگ برتر ایران
- تفریحی و دانلود
- کنترلی کردن درب آپارتمان
- فن کویل