اشتراکگذاری فایل بدون HomeGroup
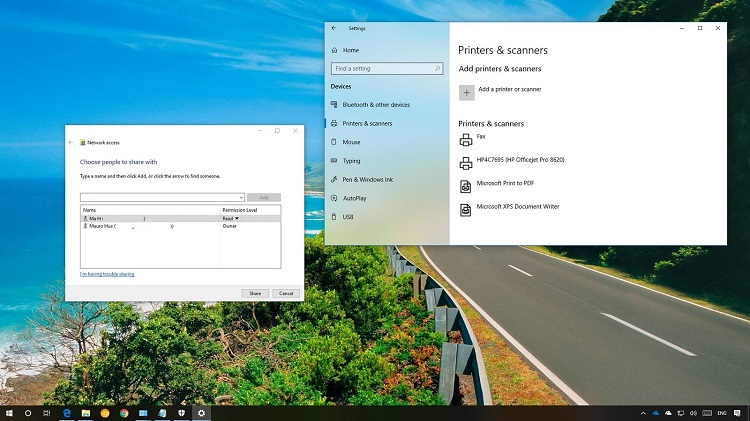
HomeGroup یکی از امکانات ویندوز ۱۰ برای انتقال فایل بود که در بهروزرسانی فروردین امسال از ویندوز ۱۰ حذف شد. بنابراین، کسانی که برای انتقال فایلهایشان از HomeGroup استفاده میکردند، حالا باید از روشهای دیگری استفاده کنند. سرویس HomeGroup در بخش File Explorer ویندوز دردسترس بود که درحالحاضر، این گزینه حذف شده است. درواقع، شرکت مایکروسافت قصد دارد کاربران را بهسمت سرویسهای مدرن مانند Share Functionality و Nearby و OneDrive و نیز ویژگیهای ذاتی ویندوز ۱۰ برای اشتراکگذاری فایلها و پرینتر سوق دهد. در اینجا، روشهای اشتراکگذاری فایل و پرینتر در ویندوز ۱۰ و بدون HomeGroup را معرفی میکنیم.
۵.۱. استفاده از File Explore
اگر قصد دارید فقط یکبار فایلی را در اتاق یا بین سیستمهای نقاط مختلف دنیا بهاشتراک بگذارید، میتوانید از گزینهی Share استفاده کنید. برای این منظور مراحل زیر را بهترتیب انجام دهید:
۱. File Explorer را بازکنید (کلید میانبر Windows Key+E).
۲. با استفاده از گزینهی Browse به پوشهای بروید که فایل مدنظرتان در آنجا قرار دارد.
۳. فایلهای مدنظرتان را انتخاب کنید.
۴. روی سربرگ Share کلیک کنید.
۵. گزینهی Share را انتخاب کنید.

نکته: راه آسانتر این است که با کلیک راست روی فایل مدنظرتان، گزینهی Share را مستقیم انتخاب کنید.
۶. روش اشتراکگذاری را انتخاب کنید. این روشها ایمیل و Nearby Sharing و Microsoft Store App را شامل میشود.
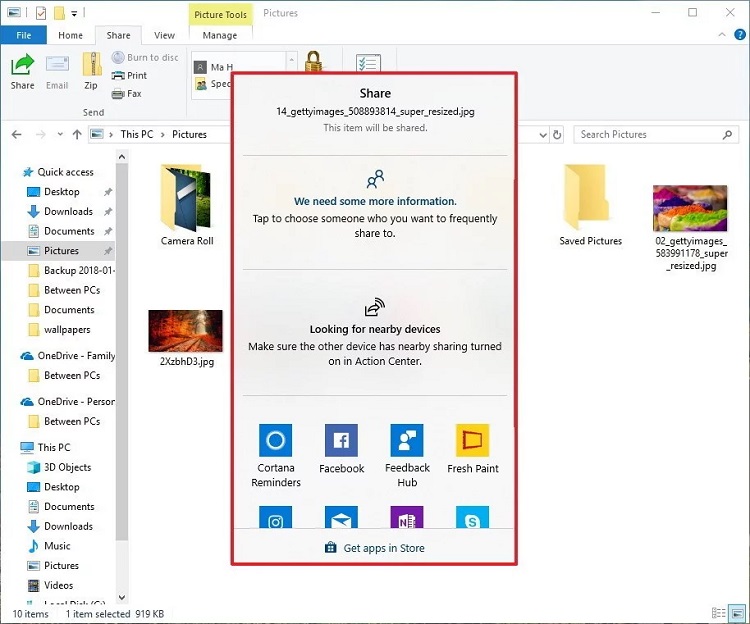
۷. مراحل بعدی را طی کنید تا فایل مدنظرتان بهاشتراک گذاشته شود.
دقت کنید اگر بخواهید فایل را با سیستمی نزدیک سیستم خود بهاشتراک بگذارید، باید سیستم دوم بهدرستی در سیستم شما و سیستم شما بهدرستی در سیستم دوم معرفی شده باشد. گزینهی Nearby Sharing از بهروزرسانی اردیبهشت۱۳۹۷ و بعد از آن، در ویندوز ۱۰ فعال شده و دردسترس است. در این شیوه، از بلوتوث استفاده میشود.
۵.۲. استفاده از واندرایو
استفاده از واندرایو برای اشتراکگذاری فایلها بین کامپیوترهای مختلف مراحل متفاوتتری دارد. در این روش، باید در ابتدا فایل را در واندرایو ذخیره کنید.
۱. File Explorer را بازکنید (Windows Key+E).
۲. با استفاده از Browse به پوشهای در واندرایو بروید که فایلتان در آن قرار دارد.
۳. روی فایل مدنظرتان کلیک راست کنید و گزینهی Share a OneDrive Link را انتخاب کنید.
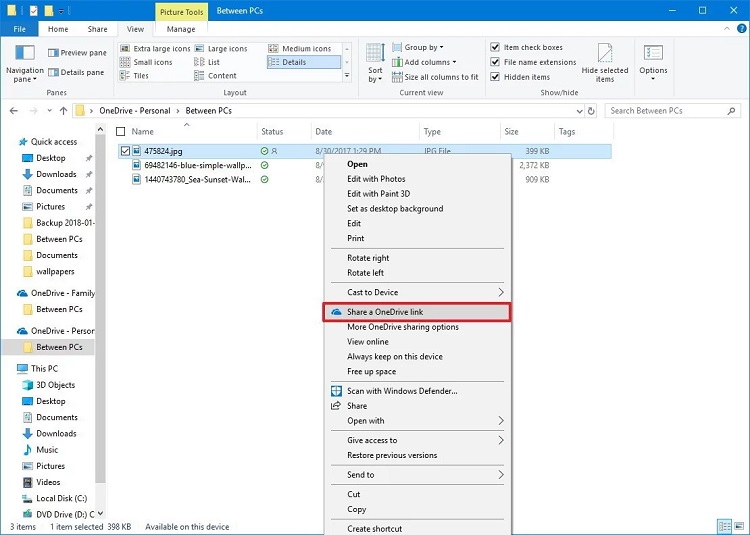
۴. وقتی مراحل ایجاد لینک را طی کردید، لینکی یه شما نمایش داده خواهد شد که با کپی و ارسال آن میتوانید امکان اشتراک فایل بین دو کامپیوتر را فراهم کنید.
علاوهبراین، واندرایو این امکان را به شما میدهد که بتوانید چگونگی اشتراکگذاری و شرایط اشتراکگذاری را تعیین کنید. برای این کار پس از انجام مرحلهی دوم، روی فایل راستکلیک کنید و گزینهی More OneDrive Sharing Options را انتخاب کنید. با انتخاب این گزینه موارد زیر را خواهید دید.
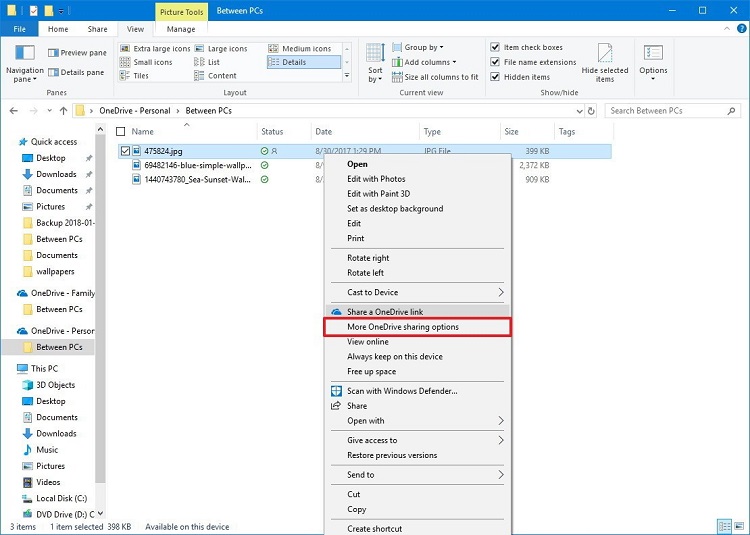
- Allow Editing برای اجازهی ویرایش فایل بهاشتراک گذاشتهشده
- Set Expiration date برای تعیین مدت زمانیکه فایل همچنان در حالت اشتراک باقی میماند
- Set password بهمنظور تعیین رمزعبور برای فایل بهاشتراک گذاشتهشده
- Get a copy of the link برای کپیگرفتن از لینک ایجادشده
- Send link via email برای ارسال لینک ازطریق ایمیل
- Share link in social media services برای ارسال لینک ازطریق شبکههای اجتماعی
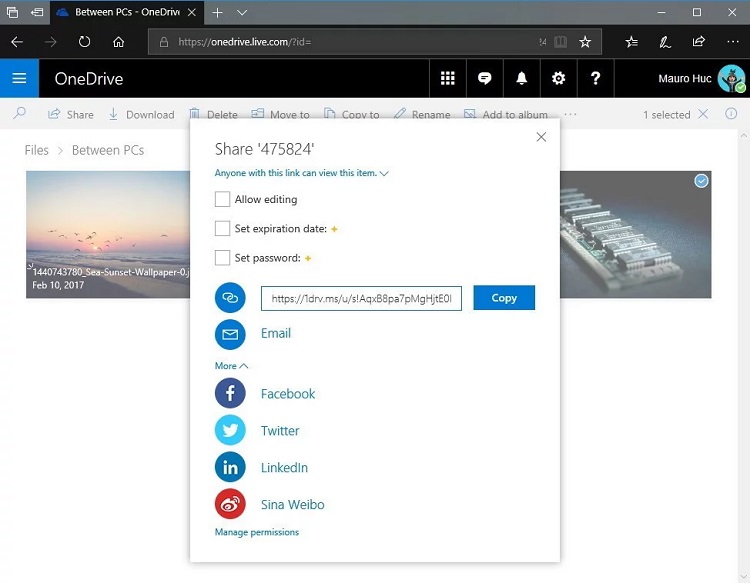
روشهای انتقال فایل از کامپیوتر قدیمی به کامپیوتر جدید(بخش 6)
روشهای انتقال فایل از کامپیوتر قدیمی به کامپیوتر جدید(بخش 5)
روشهای انتقال فایل از کامپیوتر قدیمی به کامپیوتر جدید(بخش 4)
روشهای انتقال فایل از کامپیوتر قدیمی به کامپیوتر جدید(بخش 3)
روشهای انتقال فایل از کامپیوتر قدیمی به کامپیوتر جدید(بخش 2)
روشهای انتقال فایل از کامپیوتر قدیمی به کامپیوتر جدید(بخش 1)
مشخصات
- تولید و فروش گچ پلیمری
- webdes
- داروخانه پلاس | داروخانه آنلاین شبانه روزی
- ترشیز وب
- بانک اطلاعات مشاغل
- لباس زیر شیردهی نخی یقه دار زنانه خالدار
- تیم والیبال کاراسونو
- تک تاک
- شرکت کالای صنعت نفت
- محصولات کیهان
- delsatecco.rozblog.com
- قفل دیجیتال
- فارسروید
- beroozha
- Rank2Game
- پویان اسکنر
- lilini
- تعمیر و فروش
- kiamehr85
- دانلود رایگان کتاب
- ویلم
- پچ لیگ برتر ایران
- تفریحی و دانلود
- کنترلی کردن درب آپارتمان
- فن کویل