آموزش کامپیوتر
اشتراکگذاری فایل بدون HomeGroup
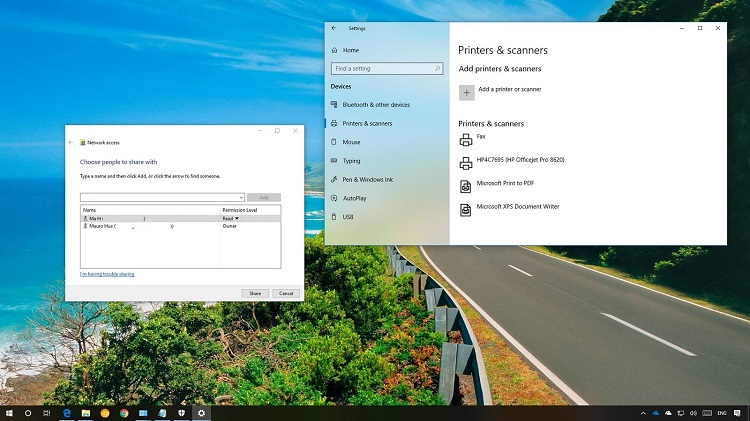
HomeGroup یکی از امکانات ویندوز ۱۰ برای انتقال فایل بود که در بهروزرسانی فروردین امسال از ویندوز ۱۰ حذف شد. بنابراین، کسانی که برای انتقال فایلهایشان از HomeGroup استفاده میکردند، حالا باید از روشهای دیگری استفاده کنند. سرویس HomeGroup در بخش File Explorer ویندوز دردسترس بود که درحالحاضر، این گزینه حذف شده است. درواقع، شرکت مایکروسافت قصد دارد کاربران را بهسمت سرویسهای مدرن مانند Share Functionality و Nearby و OneDrive و نیز ویژگیهای ذاتی ویندوز ۱۰ برای اشتراکگذاری فایلها و پرینتر سوق دهد. در اینجا، روشهای اشتراکگذاری فایل و پرینتر در ویندوز ۱۰ و بدون HomeGroup را معرفی میکنیم.
۵.۱. استفاده از File Explore
اگر قصد دارید فقط یکبار فایلی را در اتاق یا بین سیستمهای نقاط مختلف دنیا بهاشتراک بگذارید، میتوانید از گزینهی Share استفاده کنید. برای این منظور مراحل زیر را بهترتیب انجام دهید:
۱. File Explorer را بازکنید (کلید میانبر Windows Key+E).
۲. با استفاده از گزینهی Browse به پوشهای بروید که فایل مدنظرتان در آنجا قرار دارد.
۳. فایلهای مدنظرتان را انتخاب کنید.
۴. روی سربرگ Share کلیک کنید.
۵. گزینهی Share را انتخاب کنید.

نکته: راه آسانتر این است که با کلیک راست روی فایل مدنظرتان، گزینهی Share را مستقیم انتخاب کنید.
۶. روش اشتراکگذاری را انتخاب کنید. این روشها ایمیل و Nearby Sharing و Microsoft Store App را شامل میشود.
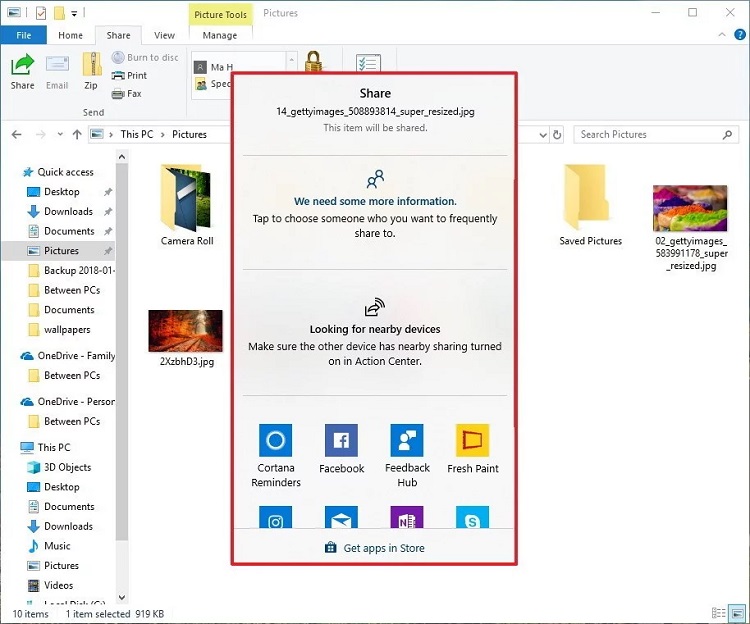
۷. مراحل بعدی را طی کنید تا فایل مدنظرتان بهاشتراک گذاشته شود.
دقت کنید اگر بخواهید فایل را با سیستمی نزدیک سیستم خود بهاشتراک بگذارید، باید سیستم دوم بهدرستی در سیستم شما و سیستم شما بهدرستی در سیستم دوم معرفی شده باشد. گزینهی Nearby Sharing از بهروزرسانی اردیبهشت۱۳۹۷ و بعد از آن، در ویندوز ۱۰ فعال شده و دردسترس است. در این شیوه، از بلوتوث استفاده میشود.
۵.۲. استفاده از واندرایو
استفاده از واندرایو برای اشتراکگذاری فایلها بین کامپیوترهای مختلف مراحل متفاوتتری دارد. در این روش، باید در ابتدا فایل را در واندرایو ذخیره کنید.
۱. File Explorer را بازکنید (Windows Key+E).
۲. با استفاده از Browse به پوشهای در واندرایو بروید که فایلتان در آن قرار دارد.
۳. روی فایل مدنظرتان کلیک راست کنید و گزینهی Share a OneDrive Link را انتخاب کنید.
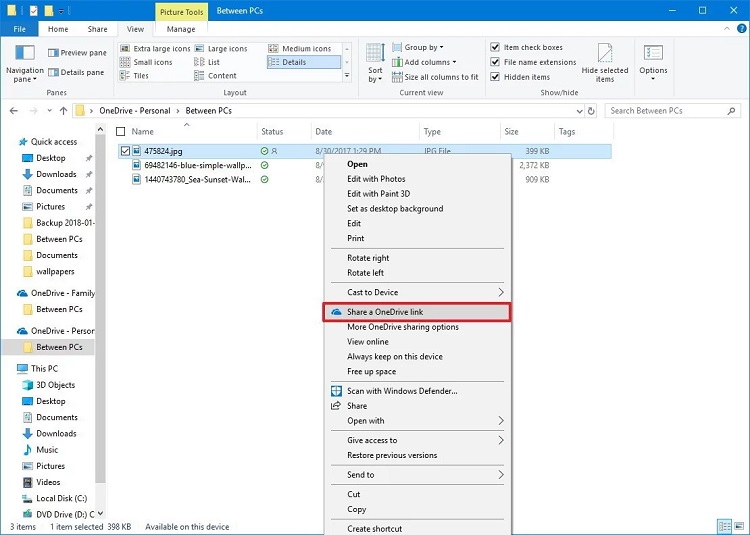
۴. وقتی مراحل ایجاد لینک را طی کردید، لینکی یه شما نمایش داده خواهد شد که با کپی و ارسال آن میتوانید امکان اشتراک فایل بین دو کامپیوتر را فراهم کنید.
علاوهبراین، واندرایو این امکان را به شما میدهد که بتوانید چگونگی اشتراکگذاری و شرایط اشتراکگذاری را تعیین کنید. برای این کار پس از انجام مرحلهی دوم، روی فایل راستکلیک کنید و گزینهی More OneDrive Sharing Options را انتخاب کنید. با انتخاب این گزینه موارد زیر را خواهید دید.
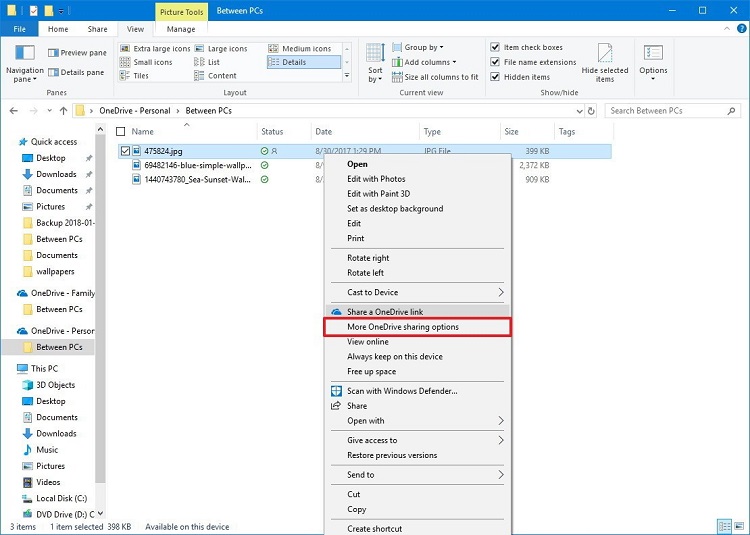
- Allow Editing برای اجازهی ویرایش فایل بهاشتراک گذاشتهشده
- Set Expiration date برای تعیین مدت زمانیکه فایل همچنان در حالت اشتراک باقی میماند
- Set password بهمنظور تعیین رمزعبور برای فایل بهاشتراک گذاشتهشده
- Get a copy of the link برای کپیگرفتن از لینک ایجادشده
- Send link via email برای ارسال لینک ازطریق ایمیل
- Share link in social media services برای ارسال لینک ازطریق شبکههای اجتماعی
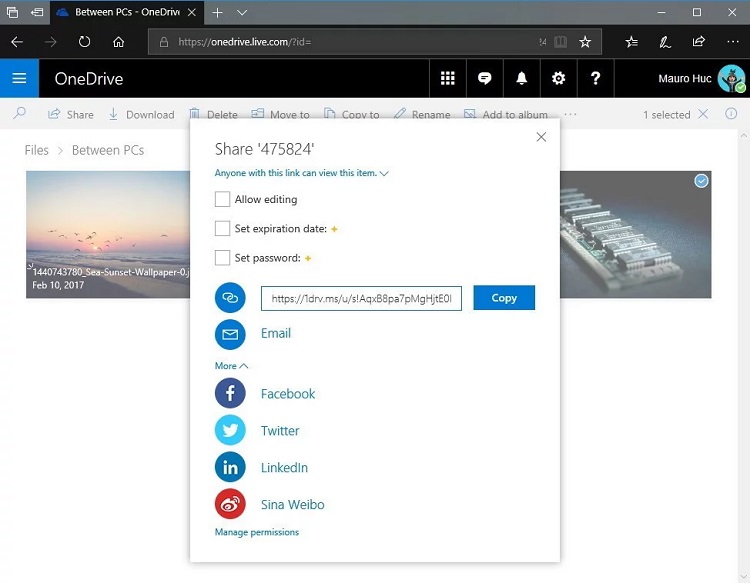
مشخصات

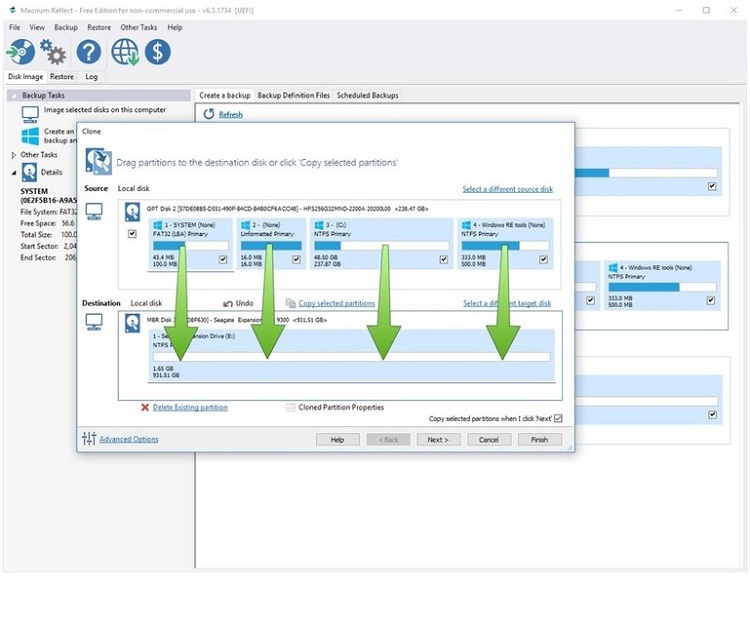
۷. وقتی همهی پارتیشنها به درایو
۸. بازهم روی Next کلیک کنید تا خلاصهای از آنچه قرار است شبیهسازی شود، به شما نشان داده شود. آنچه انتخاب کردهاید، بادقت بررسی کنید.

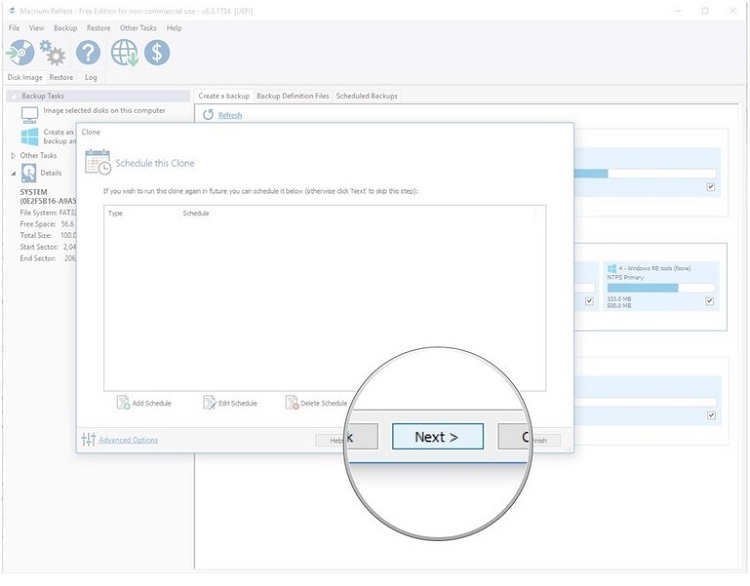
۹. Finish را انتخاب کنید.
۱۰. درپایان، روی OK کلیک کنید.
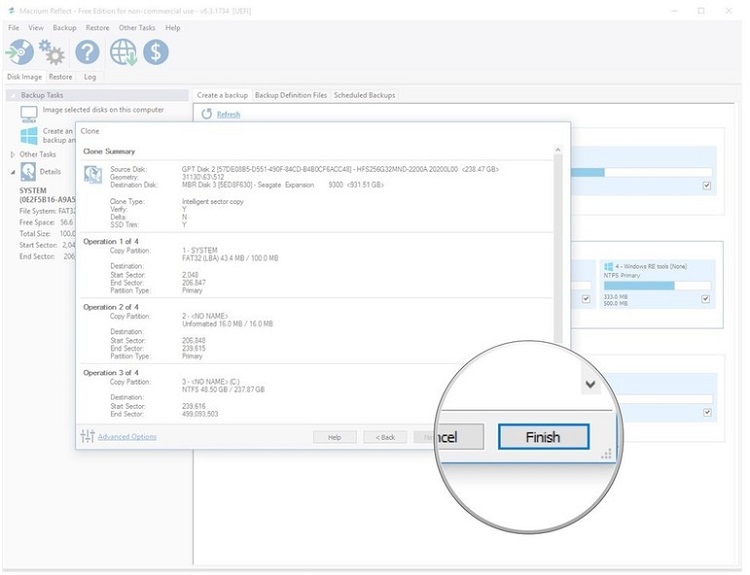
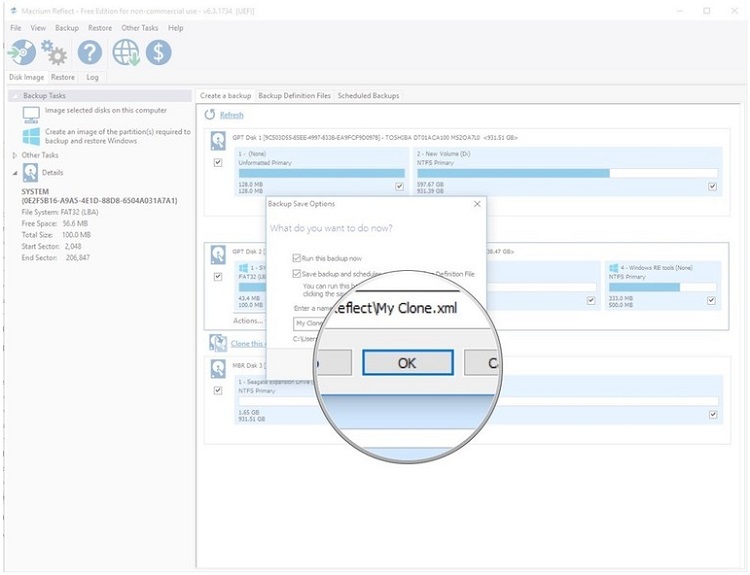
۴.۳. چگونه اطلاعات شبیهسازیشده را در کامپیوتر جدید بازیابی کنیم؟
اگر اطلاعات درایو اصلیتان را روی درایو داخلی شبیهسازی کردهاید، با نصب درایو روی کامپیوتر جدیدتان و روشنکردنش، بهراحتی میتوانید از اطلاعات شبیهسازیشده استفاده کنید. بااینحال، اگر اطلاعات را روی هارددیسک اکسترنال شبیهسازی کردهاید، باید چند مرحله را طی کنید تا پس از نصب ویندوز، بتوانید آن را فعال کنید. حتما قبل از شروع کار کامپیوترتان را خاموش کنید.
- هارد اکسترنال را به کامپیوتری متصل کنید که هارد درایو جدید روی آن نصب شده است.
- کامپیوتر را روشن کنید.
- وارد محیط بایوس شوید. توجه کنید اگر کامپیوترتان در حالت Secure Boot قرار دارد، قبل از اینکه بخواهید از روی هارد اکسترنال بوت کنید، Secure Boot را باید غیرفعال کنید.
- وارد منوِ بوت کامپیوتر شوید.
- گزینهی Boot from the external USB drive را انتخاب کنید.
با این مراحل ویندوز ۱۰ شروع بهکار میکند و اثری از تغییر درایو مشاهده نمیکنید؛ اما Macriun Reflect روی کامپیوتر نصب است. حالا مراحل را مانند مراحل شبیهسازیکردن طی کنید تا بتوانید اطلاعات هارد اکسترنال را روی هارد جدید کامپیوترتان شبیهسازی کنید.
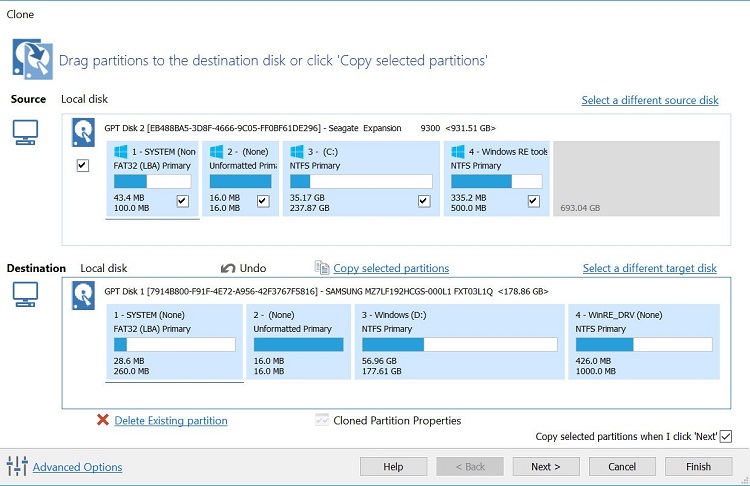
بعد از اتمام شبیهسازی مرحلهی دوم، میتوانید کامپیوتر را Restart کنید. هارد اکسترنال را جدا کنید و اجازه دهید ویندوز به حالت معمول شروع بهکار کند.
برای ثبت آگهی رایگان به سایت شهر 24 مراجعه کنید.
مشخصات
روشهای انتقال فایل از
۱۱. I accept the terms را انتخاب کنید.
۱۲. Next را بزنید.
۱۳. Next را انتخاب کنید.
۱۴. در مرحلهی بعد، No را انتخاب کنید یا اگر میخواهید در نرمافزار ثبتنام کنید، مشخصات خود را وارد و Yes را انتخاب کنید.
۱۵. بازهم Next را بزنید.
۱۶. در این مرحله نیز روی Next کلیک کنید.
۱۷. روی Install کلیک کنید.
۱۸. دکمهی Finish را بزنید.
در این بخش، نرمافزار Macrium Reflect را توضیح دادیم؛ اما این نرمافزار یکی از چندین نرمافزاری است که با آنها میتوانید فایلهای خود را شبیهسازی کنید. از نمونههای دیگر آن AOMEI Backuppr و Clonezilla و Acronis True Image (نرمافزاری پولی) است.
۴.۲. چگونه با استفاده از Macrium Reflect هارددیسک کامپیوتر را شبیهسازی کنیم؟
قبل از شروع کار، مطمئن شوید هارددیسکی که قصد دارید روی آن شبیهسازی کنید، به کامپیوترتان متصل است و فضای خالی کافی دارد. حالا شبیهسازی را شروع کنید.
۱. نرمافزار Macrium Reflect را بازکنید.
۲. درایوی را انتخاب کنید که قصد دارید شبیهسازی کنید. در اینجا، ما درایو C را انتخاب کردیم. با انتخاب درایو، مستطیل آبی روی آن نشان داده میشود.
۳. گزینهی Clone this disk را انتخاب کنید.
۴. روی Select a disk to clone to کلیک کنید.
۵. در این مرحله، Destination disk را مشخص کنید. این، درایوی که قرار است اطلاعات روی آن شبیهسازی شود. درایو مذکور میتواند هارددیسک اکسترنال باشد یا درایوی داخلی. بهیاد داشته باشید با انتخاب درایو مقصد، تمام اطلاعات روی آن حذف خواهد شد.
۶. در مرحلهی بعد، پارتیشنبندی درایوی که قصد شبیهسازی آن را دارید، به درایو مقصد منتقل کنید. دقت کنید ترتیب آنها درست مانند درایو مبدأ باشد. در این مرحله، ممکن است نیاز داشته باشید ظرفیت پارتیشنها را تغییر دهید.
برای ثبت
مشخصات
روشهای انتقال فایل از
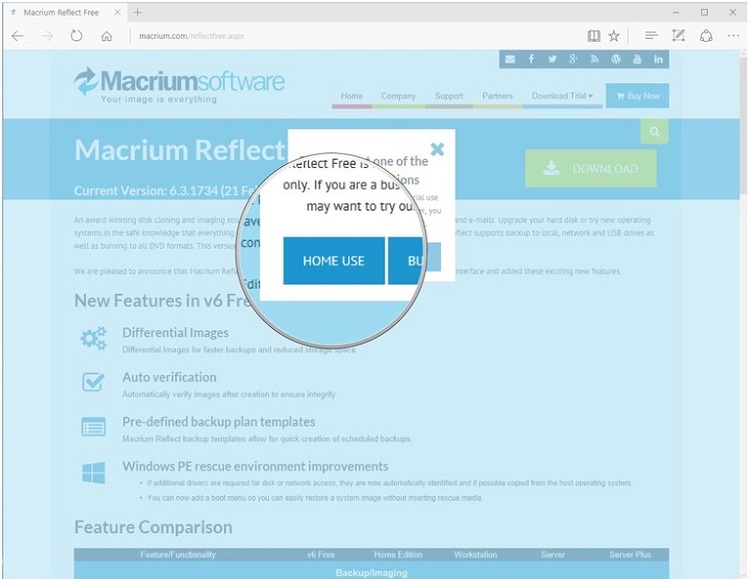
۵. Save ر انتخاب کنید.
۶. Run را بزنید.
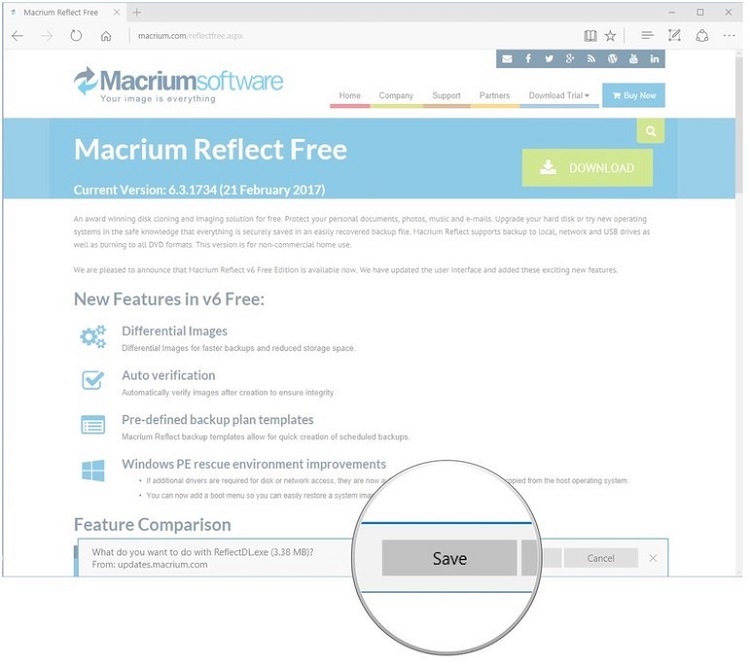
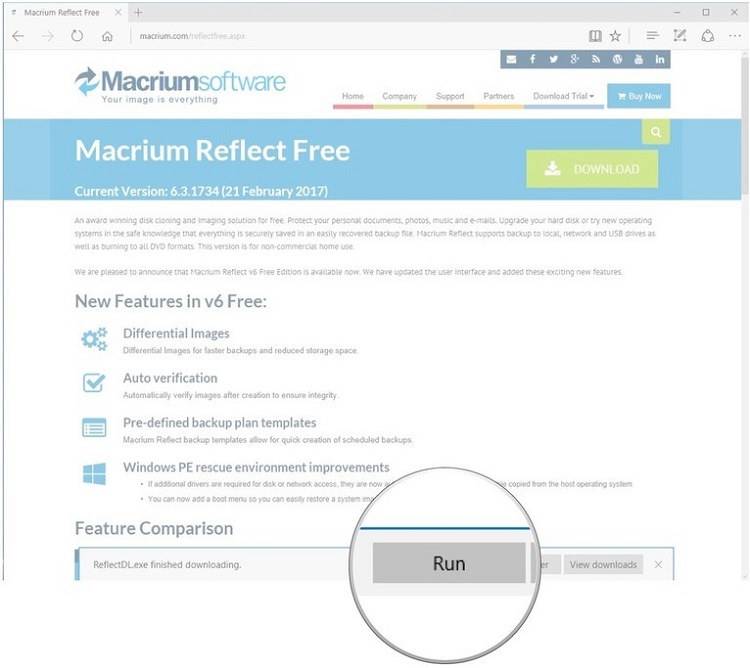
۷. پس از اینکه جزئیات نصب را بررسی کردید، روی گزینهی Download کلیک کنید.
۸. با انتخاب Yes دانلود شروع میشود.
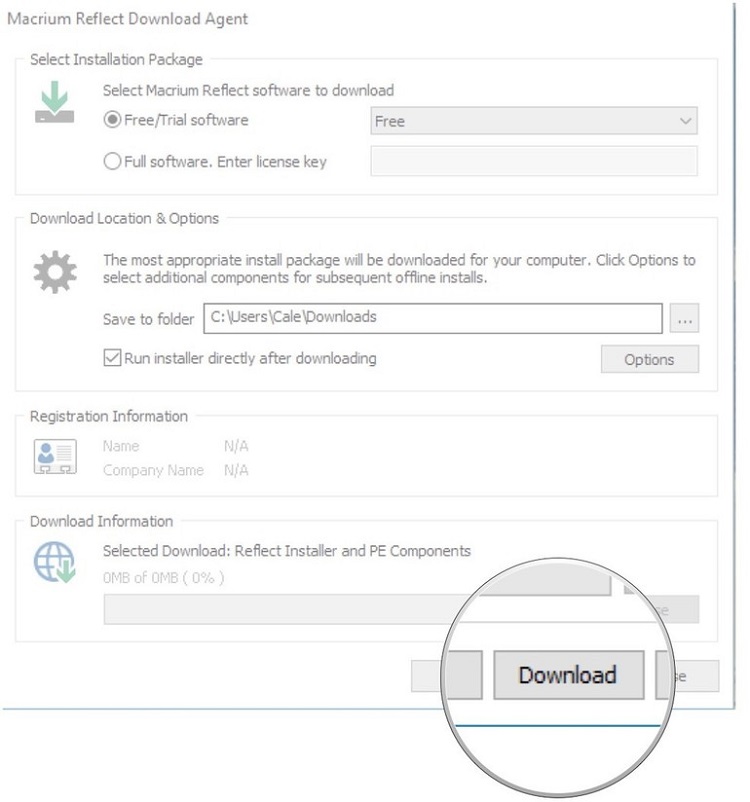

۹. پس از اتمام دانلود، Next را انتخاب کنید.
۱۰. دوباره روی Next کلیک کنید.

برای ثبت
مشخصات
از انتقال کابلی استفاده کنید

اگر نمیخواهید از سرویس فضای ذخیرهسازی ابری استفاده کنید یا برای خرید هارد اکسترنال هزینه کنید، راه بسیار ارزانتری هم برای انتقال فایل بین ویندوز XP و ویندوز ۱۰ وجود دارد. این روش استفاده از کابل انتقال فایل بین ویندوزها است که هزینهای حدود ۳۰ دلار دارد و از دو رابط USB 3 برای اتصال به دو
وقتی کامپیوترها به این کابل متصل شدند، نرمافزار مرتبط فایلها، پوشهها، تنظیمات و حسابهای کاربری شما را به کامپیوتر جدید منتقل میکند. اگر یکی از کامپیوترهای شما USB 3 ندارد، از نمونههایی میتوانید استفاده کنید که با اتصال USB 2 فعال میشوند. توجه کنید انتقال کابلی، نسخهی پشتیبان از فایلهای شما فراهم نمیکند.
۴. از Macrium Reflect برای شبیهسازی هارددیسک استفاده کنید

داشتن نسخهی پشتیبان کامل از اطلاعات روی کامپیوتر همیشه ایدهی عاقلانهای است؛ چون هارددیسکها ممکن است دچار مشکل شوند و از کار بیفتند. همچنین، ممکن است زمانهایی باشد که تصمیم بگیرید لپتاپ یا کامپیوترتان را خانهتکانی کنید؛ اما ترجیح میدهید پس از خانهتکانی، کامپیوترتان دقیقا مانند قبل باشد. در این حالت، داشتن نسخهی پشتیبانی که کاملا مشابه نسخه قبلی باشد، بسیار کمککننده است. نرمافزار Macrium Reflect نرمافزاری است که میتواند این کار را برایتان انجام دهد و اطلاعاتتان را شبیهسازی کند. شبیهسازی هارددرایو به شما اجازه میدهد که بتوانید کپی کاملی از هارددرایو قدیمیتان روی درایو جدید داخلی یا خارجی ایجاد کنید. وقتی این شبیهسازی انجام شد، میتوانید آن را روی کامپیوتر جدیدتان بوت کنید.
ابزارهای مختلفی برای شبیهسازی وجود دارند و Macrium Reflect یکی از نمونههای کاملا کاربردی آن است. نسخهی رایگان آن برای کاربران عادی مناسب است و بهدرستی عمل میکند. کاربران حرفهای و تجاری میتوانند از نسخههای پولی آن استفاده کنند که قیمتهای متفاوتی دارد. برای استفاده از این نرمافزار باید ابتدا آن را دانلود و نصب کنید.
۴.۱. چگونه برنامهی Macrium Reflect را نصب کنیم؟
۱. مرورگر اینترنتی خود را بازکنید.
۲. وبسایت مربوطبه Macrium Reflect را بازکنید.


۳. Download را انتخاب کنید.
۴. از بخش دانلود Home Use را انتخاب کنید.


برای ثبت
مشخصات
انتخاب روش مناسب برای انتقال فایل از
قطعا آغاز کار با سیستمی پرسرعت و مجهز به ویندوز ۱۰ بسیار لذتبخش است. بااینحال، یکی از مشکلات این است که تمام فایلهای ضروری شما روی لپتاپ یا کامپیوتر قدیمیتان قرار دارد و شما هم قصد ندارید تمام فایلهای موردنیازتان را دوباره جمعآوری کنید. بنابراین، باید از روشهای مناسب برای انتقال این فایلها به لپتاپ جدیدتان کمک بگیرید. در این مقاله، ۵ روش برای انتقال این فایلها را معرفی میکنیم.
۱. از واندرایو (OneDrive) برای انتقال فایلها استفاده کنید
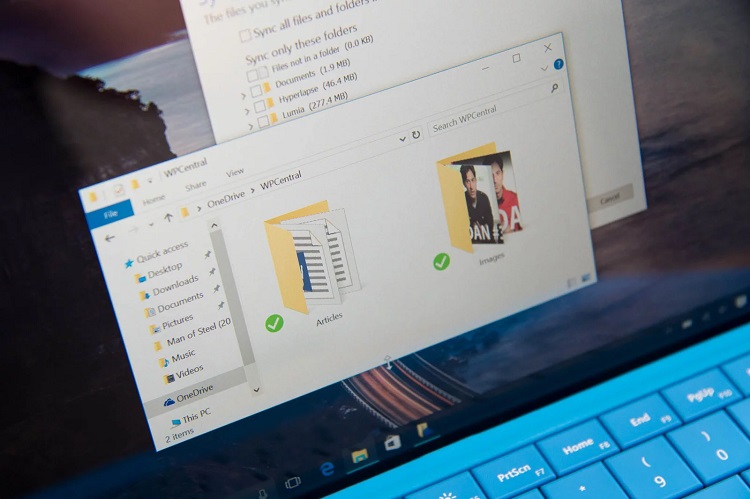
یکی از روشهای آسان برای تهیهی فایل پشتیبان و انتقال داده، استفاده از سرویس ابری واندرایو است. اگر حساب کاربری مایکروسافت داشته باشید، خودبهخود ۵ گیگابایت فضای ذخیرهسازی رایگان در این سرویس به شما تعلق میگیرد.
البته، ۵ گیگابایت فضای ذخیرهسازی چندان زیاد نیست؛ بهویژه اگر برای مدت طولانی از کامپیوتر قدیمیتان استفاده کرده باشید. بااینحال، مایکروسافت گزینههای دیگری هم به شما پیشنهاد میدهد که البته قدری هزینه دربر خواهد داشت. ۵۰ گیگابایت فضای ذخیرهسازی ماهیانه ۲ دلار هزینه دارد؛ اما یک ترابایت فضای ذخیرهسازی ماهیانه ۷ دلار هزینه در پی دارد و درعینحال، امکان استفادهی شخصی از آفیس ۳۶۵ را برایتان فراهم میکند.
این فضای ابری به شما این امکان را میدهد تا وقتی اتصال اینترنت شما برقرار است، فایلها و پوشههای شما بهراحتی به کامپیوتر جدیدتان منتقل شود؛ بدون اینکه نگران ازبینرفتن اطلاعاتتان بهدلیل ایجاد مشکل در هارددرایو باشید. تنها مشکل موجود این است که تنظیمات اپلیکیشنهای شما به کامپیوتر جدیدتان منتقل نمیشود.
۲. از هارد اکسترنال برای جابهجایی فایلها کمک بگیرید

استفاده از هارد اکسترنال برای انتقال فایلها از کامپیوتر قدیمی به کامپیوتر جدید این مزیت را دارد که نسخهای پشتیبان از همهی فایلهای شما فراهم میکند که اگر زمانی دوباره به آن نیاز داشتید، بتوانید از آن بهره ببرید. این روش متداولترین روش انتقال فایل و البته کمی زمانبر است؛ اما اگر هارد اکسترنالی دارید که بیاستفاده مانده، برای جلوگیری از هزینهی بیشتر میتوانید از آن برای انتقال فایلها استفاده کنید.
تمام کاری که باید انجام دهید این است که هارد اکسترنال را به کامپیوتر قدیمیتان متصل کنید و فایلها و پوشههای مدنظرتان را به آن منتقل کنید. سپس، هارد را به کامپیوتر جدیدتان متصل کنید و فرایند مع انتقال را انجام دهید. فقط توجه کنید این روش، تنها برای انتقال فایلها بهکار میرود و نمیتواند تنظیمات ویندوز و اپلیکیشنها را منتقل کند.
برای ثبت
مشخصات
6. بایوس خود معمولا سعی می کند که به رفع مشکلات سیستم بپردازد در این بین اعمال تغییرات و دست بردن در تنظیمات بایوس باعث بروز مشکلاتی مانند

7. اگر پس از وصل کردن سخت افزار جدیدی سیستم شما هنگ میکند ، معیوب بودن آن دستگاه عامل اصلی است ، سعی کنید تک تک سخت افزارهایی که مورد استفاده قرار می دهید را بررسی کنید تا مطمئن شوید ایراد از کدام است. همچنین درایور USB را نیز به روز رسانی کنید. چنانچه در این خصوص سوالی دارید مقاله نصب درایور USB را مطالعه کنید.

8. استفاده از برنامه ها و نرم افزارهای کاربردی ای که ضعیف نوشته شده است ، نه تنها فایده ای برای انجام عملیات مورد انتظار شما ندارد ، بلکه روال فعالیت درست سایر برنامه ها و ویندوز را نیز به هم می زند و موجب هنگ کردن کامپیوتر می شود.
9. تروجان ها می توانند انواع مشکلات را ایجاد کنند و امکان هنگ کردن ویندوز را نیز فراهم می آورند ، شما می توانید یا استفاده از آنتی ویروس خوب همانطور که در گزینه اول بیان شد یا استفاده از نرم افزارهایی مانند BitDefender یا ESET سیستم خود را از حمله محافظت کنید. چنانچه در سیستم شما ویروس وجود دارد ، توصیه می کنیم مقاله حذف ویروس کات را مطالعه فرمایید و برای اطمینان از ویروس در سیستم خود مقاله نشانه های ویروسی شدن سیستم را مطالعه کنید.

مشخصات
3. اگر برنامه های زیادی روی سیستم شما وجود داشته باشد ،
هنگ کردن و کندی ویندوز
4. اگر سیستم شما هنگام راه اندازی سر و صدای زیاد یا غیر معمول به راه می اندازد نشانه این است که بیش از حد گرم شده است و گرمای زیاد باعث اختلال در عملکرد سخت افزارها می شود ، پس یا باید فعالیت را کم کرد و برای مدتی به رایانه استراحت داد و یا یک فن خوب برای رایانه تان تهیه و نصب کنید.
رفع مشکل هنگ کردن ویندوز
5. حتما می دانید که کم بودن رم رایانه و در کنار آن انجام فعالیت های سنگین مثل طراحی یا استفاده از نرم افزارهای سنگین که حجم زیادی از رم را اشغال می کند باعث درگیر شدن رم و در نتیجه کند شدن سرعت ویندوز خواهد شد. پس بهتر است حداقل از یک رم 8 گیگابایتی برای سیستم خود استفاده نمایید. چنانچه در خصوص نصب رم سوالی دارید پیشنهاد می کنیم مقاله نصب رم کامپیوتر را مطالعه فرمایید. جهت افزایش رم هم می توانید مقالات ارتقا رم لپ تاپ و افزایش رم کامپیوتر هیواتک را مطالعه فرمایید.
برای ثبت
مشخصات
چه روش هایی برای رفع مشکل هنگ کردن کامپیوتر وجود دارد ؟
1. همانطور که در قسمت قبل به آن اشاره کردیم برخی از کاربران از چند آنتی ویروس مختلف یا استفاده از یک آنتی ویروس با کیفیت پایین برای

2. در قسمت قبل گفتیم که درایورهای خراب و آسیب دیده به چه دلیل باعث بروز مشکلات می شود ، برای جلوگیری از هنگ کردن ویندوز و مشکلات دیگر از به روز بودن آنها اطمینان حاصل کنید ، برای انجام این کار روی My Computer کلیک راست کرده و Manage را بزنید ، سپس در قسمت Device Manger می توانید لیست کلیه درایورها را مشاهده کرده و آن را به روز رسانی کنید.
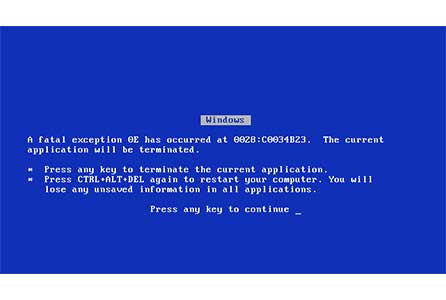
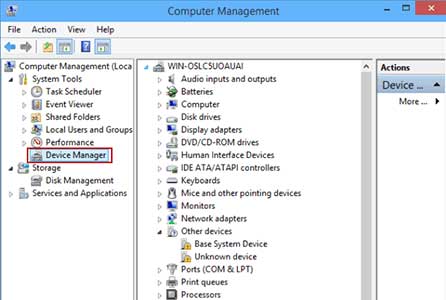
مشخصات
دلیل هنگ کردن مداوم کامپیوتر چیست ؟
عموما کاربران هنگامی از هنگ کردن ویندوز شکایت می کنند که سیستم برای هر عمل کاربر ، مانند تایپ کردن ، استفاده از موس ، باز کردن یا بستن نرم افزار یا پنجره ای و . پاسخگو نیست. چندین عامل را دلیل هنگ کردن مداوم کامپیوتر می توان شمرد از جمله :
1. استفاده از چند آنتی ویروس مختلف یا استفاده از یک آنتی ویروس با کیفیت پایین
یک آنتی ویروس از حجم زیاید از حافظه شما برای اسکن کردن سیستم و سایر کارها استفاده می کند و خود باعث هنگ کردن
2. درایورهای آسیب دیده
درایورها برای برقراری ارتباط با دستگاه های سخت افزاری دیگر و سیستم عامل استفاده می کند ، پس جای تعحب نیست که مشکلاتی را ایجاد کند.
3. باز بودن پنجره ها و نرم افزارهای مختلف
هر برنامه در کامپیوتر نیاز به منابع داخلی و سخت افزاری برای کار دارد و اگر برنامه های زیادی روی سیستم شما باز باشد مسلما باعث هنگ کردن ویندوز می شود.
4. کامپیوتر شما بیش از حد مورد استفاده قرار گیرد و داغ شود
کار کشیدن زیاد و گرم شدن بیش از حد سیستم ، یکی دیگر از عوامل بروز مشکل هنگ کردن ویندوز است.
. ناکافی بودن رم
اگر از کامپیوترتان چیزی بیش از حد توان و قدرت پشتیبانی اش انتظار داشته باشید ، هنگ کردن ویندوز اجتناب ناپذیر بوده و باید هر لحطه منتظر هنگ کردن کامپیوتر باشید.
6. تغییر تنظیمات بایوس
در کنار وجود مشکلات کامپیوتری دیگر تغییر دادن تنظیمات بایوس نیز خود عامل دیگری برای هنگ کردن کامپیوتر است.
7. دستگاه های خارجی آسیب دیده
وصل کردن سخت افزارهای آسیب دیده به کامپیوتر باعث هنگ کردن رایانه می شود.
8. برنامه های مخرب و تقلبی
استفاده ، دانلود و نصب برنامه های مخرب و تقلبی هم باعث ضربه دیدن عملکرد درست و صحیح ویندوز می شود.
9. وجود تروجان و ویروس ها
همانطور که از اسم آنها مشخص است ، وجود ویروس ها و تروجان ها هم باعث مختل شدن عملکرد سیستم می شود.
10. تظیمات نادرست سخت افزاری
یکی از دلایل اصلی هنگ کردن کامپیوتر تنظیمات نادرست سخت افزار است و اینکه درست نصب نشده باشد.
11. مشکل در سیستم عامل
استفاده و نصب نسخه های کپی ویندوز ، قدیمی بودن آن و . هم خود باعث هنگ کردن کامپیوتر می شود.
برای ثبت
مشخصات
روشهای انتقال فایل از
۵.۳. استفاده مستقیم از File Explorer
اگر از آن دسته کاربرانی هستید که با استفاده از HomeGroup تعداد زیادی فایل را در شبکهای محلی بین کامپیوترهای مختلف بهاشتراک میگذاشتهاید، هنوزهم میتوانید این کار را انجام دهید؛ اما روند قدری متفاوت است.
۱. File Exporer را باز کنید (Windows Key+E).
۲. به پوشهای بروید که فایل مدنظرتان در آن قرار دارد.
۳. روی پوشه راستکلیک کنید و Give access to و سپس، گزینهی Specific people را انتخاب کنید.

۴. در بخش Network access، کاربرانی را که قصد دارید پوشه را با آنها بهاشتراک بگذارید و محتوای پوشه را انتخاب کنید. در این بخش، دو حالت وجود دارد:
- Individual User : اگر این گزینه را انتخاب کنید، کاربری که پوشه را با او بهاشتراک گذاشتهاید، باید برای دسترسی به پوشه نام و رمزعبور را وارد کند؛ مگر اینکه حساب کاربری آن مستقیما به سیستم شما ارتباط داشته باشد.
- Everyone: همهی کسانی که به شبکه متصل هستند، میتوانند به پوشه دسترسی داشته باشند و به نام و رمزعبور نیازی ندارند.
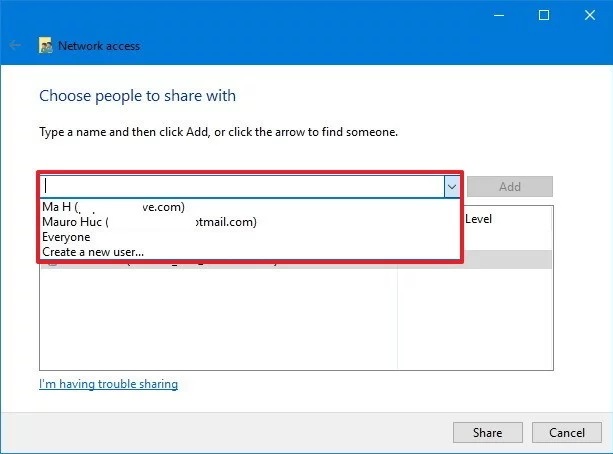
۵. دکمهی Add را بزنید.
۶. با استفاده از بخش Permission Level، کاربرانی را انتخاب کنید که قرار است به پوشه دسترسی داشته باشند. در اینجا نیز، چند حالت امکانپذیر است:
Read: در این حالت، کاربران فقط میتوانند فایلها را بازکنند؛ اما امکان ویرایش یا حذف فایلها و پوشهها را ندارند. همچنین، نمیتوانند فایل یا پوشهی جدیدی ایجاد کنند.
Read/Write: کاربران میتوانند فایلها را باز، ویرایش، حذف یا بارگذاری کنند و فایل و پوشهی جدیدی ایجاد کنند.
Remove: با این گزینه دسترسی کاربر یا گروهی از کاربران محدود میشود یا از بین میرود.
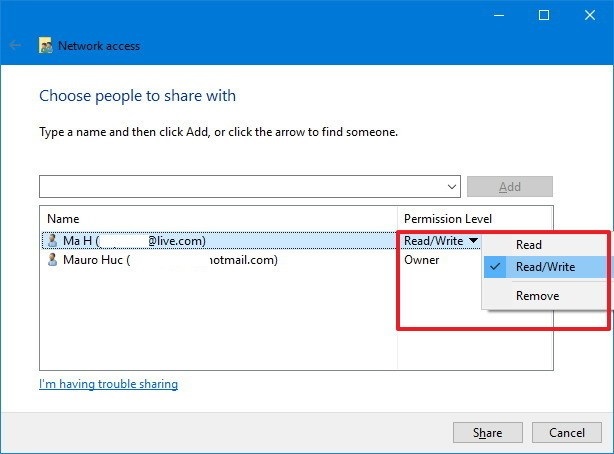
۷. گزینهی Share را انتخاب کنید.
بعد از این مراحل، سیستم لینکی برای شما ایجاد میکند که ازطریق آن، کاربران شبکه میتوانند به فایل مدنظر دسترسی داشته باشند.
این نکته را بهیاد داشته باشید که در این روش، کاربران شبکه تا زمانی به پوشه دسترسی دارند که کامپیوتر مبدأ که پوشه را بهاشتراک گذاشته، روشن و متصل به شبکه باشد.
۵.۴. چگونه از فایل بهاشتراک گذاشتهشده استفاده کنیم؟
وقتی فایل یا پوشهای بهاشتراک گذاشته میشود، حداقل دو راه برای دسترسی به آن وجود دارد. میتوانید لینک ایجادشده را در File Explorer در Address bar کپی کنید یا اینکه ازطریق Network در قسمت چپ File Explorer فایل را مسیریابی کنید.

اگر با استفاده از این روشها نتوانستید به پوشهی مدنظر دسترسی پیدا کنید، احتمالا در تبدیل نام کامپیوتر شما به IP مشکلی وجود دارد یا اینکه مسیر مدنظر را Firewall بسته است. در این حالت، ابتدا با استفاده از آدرس IP کامپیوتری که فایل را بهاشتراک گذاشته، نام کامپیوتر خود را تغییر دهید. برای این کار مسیر Settings> Network & Security را طی و Network adapter settings را بررسی کنید.
اگر احتمال میدهید مشکل Firewall وجود دارد، میتوانید این گزینه را در هر دو کامپیوتر بهطور موقتی غیرفعال کنید. برای این کار مسیر Windows Defender Security Center > Firewall & network protection را طی کنید و سپس، در قسمت Private network settings، گزینهی Firewall را غیرفعال و سپس، دوباره سعی کنید به پوشهای دسترسی پیدا کنید که بهاشتراک گذاشته شده است.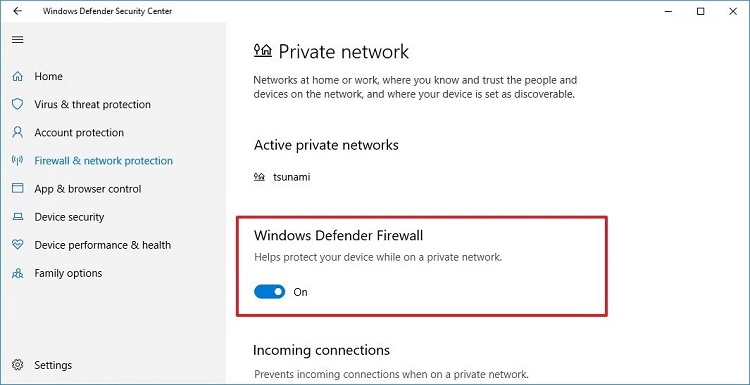
اگر مشکل از Firewall باشد، میتوانید با کلیککردن روی گزینهی Allow an app through firewall در صفحهی Firewall & network protection مشکل را حل کنید. مطمئن شوید امکان File and Printer Sharing برای شبکههای Private فعال باشد.
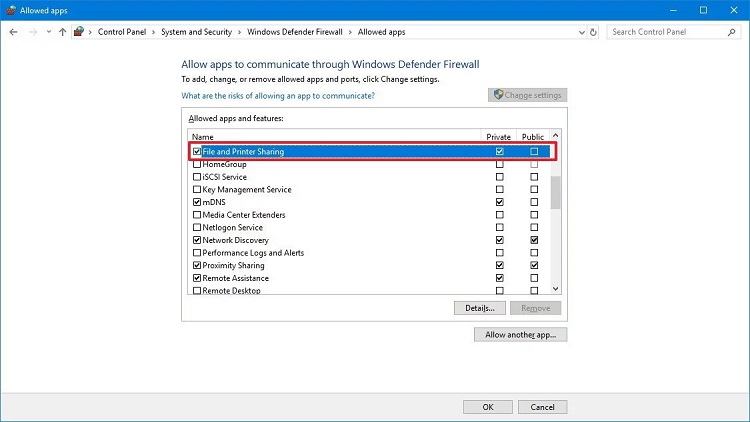
برای ثبت آگهی رایگان به سایت شهر 24 مراجعه کنید.
مشخصات
راهنمای نصب مادربورد
بدون شک اولین پله در مسیر خرید قطعات سخت افزاری یک کامپیوتر دسک تاپ تعیین نوع پلتفرم و قطعات حیاتی همچون پردازنده و حافظه مورد نیاز یک سیستم است اما شاید هیچکدام از قطعات یک کامپیوتر از اهمیتی در ردیف مادربورد برخوردار نباشند چرا که این قطعه حیاتی نه تنها نوع پلتفرم یک سیستم اعم از Intel یا AMD را تعیین می کند بلکه معیار غیر قابل تغییری از میزان ارتقا قابل انجام بروی یک سیستم در آینده را نیز تعیین می کند علاوه بر این نوع سوکت هر مادربورد تعیین کننده نوع خاصی از پردازنده برای استفاده بروی این برد است که در این میان گذشته از نوع پردازنده گه گاه محدودیت هائی برای فرکانس کاری آن نیز در نظر گرفته می شود که ارتباط نزدیکی به کیفیت بایوس مادربورد دارد. تعداد اسلات کارت های گرافیکی و حداکثر میزان حافظه جانبی از دیگر مواردی ست که با انتخاب یک مادربورد بصورت پیش فرض تعیین می شود البته در این میان برخی از این موارد با ارتقا فیرم ویر داخلی مادربورد قابل تغییر هستند. از این رو نگفته پیداست که اهمیت مادربورد نه تنها در ردیف سایر قطعات مهم یک کامپیوتر قرار دارد بلکه در بسیاری از موارد نقش کاملا تعیین کننده ای را نیز برعهده می گیرد بعنوان مثال با خرید یک مادربورد پیشرفته می توان در آینده اقدام به ارتقا پردازنده و سایر قطعات نمود اما اگر امکانات یک مادربورد در سطح مورد انتظار قرار نداشته نباشد برای ارتقا چاره ای جر تعویض خود بورد و در بعضی موارد (بخصوص در مورد سیستم های قدیمی) تعویض کل قطعات کامپیوتر وجود ندارد. برای انتخاب یک مادربورد نکات بسیاری می بایست مد نظر قرار بگیرد که البته این نکات به هیچ عنوان موضوع بحث این مقاله نیستند اما بعنوان یک راهکار همیشگی همواره توصیه می شود که بیشترین هزینه ممکن برای خرید مادربورد کنار گذاشته شود هزینه ای که مطمئنا در آینده نچندان دور و به هنگام ارتقا سخت افزاری کاملا به نفع کاربران خواهد بود.

خب پس از انتخاب یک مادربورد و خرید سایر قطعات حالا نوبت به Setup کردن آن و جایگذاری این بورد درون کیس می رسد. اولین قدم در این راه خرید کیس مناسب و با ابعاد استاندارد برای در برگیری بورد مورد نظر ماست البته در حال حاضر تقریبا تمامی کیس های استاندارد فعلی توانائی پشتیبانی از اکثر مادربوردها را دارند اما در این میان یکی دو تفاوت مهم نیز در ابعاد و سایز وجود دارد اولین موضوع قابل اشاره در این رده به مادربوردهای بسیار کوچک موسوم به microATX تعلق دارد که این نوع بوردها معمولا بصورت مجتمع و در قالب یک کامپیوتر آماده تهیه می شوند و برای کاربران عادی اصولا این بوردها کاربردی ندارند. مسئله مهم دیگر که این یکی برخلاف قبلی از اهمیت ویژه ای برخوردار است توجه به تعداد کارت های جانبی در نظر گرفته شده برای مادربرد مخصوصا بروی پورت های PCIe ست جائیکه اگر قصد از خرید یک کامپیوتر استفاده از آن بعنوان وسیله بازی باشد احتمال آنکه در آینده نزدیک حجیم ترین قطعه قابل استفاده در پورت PCIe یعنی کارت گرافیک تعویض شده یا ارتقا پیدا کند کاملا وجود دارد به همین علت مخصوصا در مورد چینش های دو یا چند گانه کارت های گرافیکی در قالب حالت های CrossFire یا Sli می بایست بطور کامل علاوه بر در نظر گرفتن مادربورد پشتیبانی کننده از این فناوری، کیس متناسبی را نیز برای این کار انتخاب کرد.

قبل از آنکه مادربورد را بروی کیس قرار دهیم یک مرحله کوچک و ساده دیگر وجود دارد آنهم اتصال قطعه فی حاضر در جعبه مادربورد به پشت کیس است این قطعه در حقیقی قابی برای پورت های ورودی و خروجی مادربورد در پشت کیس خواهد بود و نبود آن نتیجه نهائی کار را اندکی ناشیانه جلوه می دهد. این قطعه بعلت خروجی مختلف مادربوردهای گوناگون شکل های متفاوتی دارد که نگفته پیداست که هر قطعه تنها بروی همان مادربورد قابل استفاده خواهد بود.

پس از گذر از این مرحله نوبت به خارج کردن مادربورد از جعبه و انتقال آن بروی جای در نظر گرفته شده برای آن در کیس است. در این حالت ابتدا می بایست مادربورد را یک بار بصورت امتحانی در کف کیس قرار دارد و جای سوراخ های آن که با سوراخ های کف کیس منطبق می شوند را تعیین کرد.

برای ثبت آگهی رایگان به سایت شهر 24 مراجعه کنید.
مشخصات
سپس

مرحله بعد با بسن پیچ های مادربورد آغاز می شود در ابتدا ممکن است اینگونه به نظر برسد که قطعه فی پشت کیس مانعی برای بستن صحیح پیچ ها به کف کیس ایجاد می کند اما با اندکی حوصله و فشار دادن مادربورد در جای خود و پس از بستن یکی دو پیچ همه چیز به بصورت نرمال در جای خود محکم می شود. با بستن بقیه پیچ هائی که دارای پایه کف کیس هستند مادربورد را کاملا در جای خود محکم می کنیم.

در این قسمت و پس از محکم شدن مادربورد در جای خود نوبت به یکی از مشکل زا ترین بخش های Setup یک کامپیوتر برای کاربران آماتور یعنی اتصال سیم های متعدد حاضر در کیس به مادربورد می رسد نخستین دسته از این سیم ها به اتصالات دکمه ها و کنترلرهای جلوی کیس تعلق دارد این دسته سیم های کوچک که آنها را درست در پشت کلید Power کیس می توان پیدا کرد دارای سر سیاه رنگ کوچکی هستند که دو سیم رنگی و مشکی برای مشخص کردن سر مثبت و منفی به آنها متصل شده است. برچسب های نوشته شده بر این سوکت ها به روشنی وظیفه آنها را شرح می دهد این برچسب ها شامل مواردی همچون
-H.D.D LED چراغ هارد که در حین کارکرد هارد در جلوی کیس چشمک می زند
-POWER SW پاور سوئیچ یا همان کلید روشن کردن کامپیوتر
-RESET SW یا کلید فشاری ریست کردن دستگاه
-POWER LED یا چراغ روشن بودن کامپیوتر
-SPEAKERS تامین کننده برق اسپیکر کوچک کامپیوتر که صداهای پیشفرض دستگاه مثل بوق ابتدای روشن شدن از آن به گوش می رسد
البته این لیست همه سوکت های حاضر در این قسمت را پوشش نمی دهد و ممکن است در کیس پیشرفته ای با امکانات خاص سرهای دیگری نیز دیده شود.

برای اتصال این سوکت ها به مادربورد، کانکتورهای خاصی در نظر گرفته شده که غالبا در پائین بورد و در حوالی اتصالات SATA می توان آنها را پیدا کرد این کانکتورها معمولا دارای همان لیبل های موجود بروی سوکت ها هستند که در این صورت کار بسیار ساده ای در اتصال آنها خواهیم داشت اما در غیر اینصورت و در غیاب این لیبل ها پیدا کردن این سوکت ها با مراجعه به دفترچه مادربورد و با مشاهده لیست کانکتورهای حاضر بروی بورد در یک نمای شماتیک (که در همه این راهنماها در همان صفحات ابتدائی وجود دارد) باز هم کار ساده ای خواهد بود. نکته کلیدی در این قسمت این است که سوکت های پاور و ریست را به هر صورت دلخواه می توان جا زد اما در مورد سوکت های مرتبط با چراغ های LED مثل چراغ هارد یا چراغ پاور، سیم سیاه رنگ می بایست به سر منفی وصل شود چرا که در غیر اینصورت این چراغ ها روشن نخواهند شد.

در بخش جلوئی کیس علاوه بر کلیدهای پاور و ریست و نشانگرهای دارای چراغ LED معمولا سوکت های 3.5 میلیمتری اتصال هدست و میکروفن هم دیده می شود که برای اتصال آنها به کیس می بایست به دنبال سوکت معمولا زرد رنگی با نام F_AUDIO گشت سیم های متصل به این دو پورت نیز در مادربوردهای پیشرفته بصورت یک تکه و مجتمع ارائه می شوند که اگر اینگونه است به راحتی می توان این سوکت را در جای خود محکم کرد اما در غیر اینصورت می بایست از دفترچه راهنما برای تعیین محل جایگذاری سیم ها استفاده کرد.

بلاخره آخرین سیم های جلوی کیس که می بایست نسبت به اتصال آنها اقدام نمود پورت های USB حاضر در این قسمت هستند کابل های متصل به این پورت ها بعلت ابعاد بزرگتر کاملا از دیگر کابل ها قابل تشخیص هستند. این کانکتورها بروی مادربورد معمولا با نام F_USB1 و F_USB2 و به همین ترتیب نامگذاری شده اند که می توان پورت های USB دیگری را نیز از این طریق و از پنل پشتی به مادربورد وصل نمود این داستان برای برخی دیگر از مادربوردها در مورد پورت های Firewire نیز صادق است این پورت ها هم به سبک USB ها با نام های F1_1394 و F2_1394 و به همین ترتیب نام گذاری شده اند.

آخرین اتصالات قابل انجام بروی مادربورد قبل از پایان کار وصل کردن سوکت های متفاوت قطعات سخت افزاری کامپیوتر نظیر هارد دیسک ها، درایوهای نوری و مواردی از این دست هستند. اتصاات این قسمت دو گونه هستند یکی اتصالات جدیدتر SATA که تقریبا تمامی درایورهای نوری و هارد دیسک های امروزی از این پورت برای انتقال اطلاعات استفاده می کنند. ارتباط میان این پورت ها توسط سیم های باریک و نسبتا کوچکی تامین می شود که همواره می توان یکی دو عدد از آنها را در جعبه مادربردهای جدید پیدا کرد. پورت های قدیمی تر موسوم به PATA از ابعاد بسیار بزرگتری برخوردارند این پورت ها برای اتصال، به سیم های یک تکه و به هم چسبیده ای احتیاج دارند که آنها را نیز معمولا در جعبه مادربوردها می توان سراغ گرفت. پس از این قسمت نوبت به اتصال کارت های جانبی نظیر کارت شبکه، کارت صدای حرفه ای، کارت TV، مودم و کارت گرافیکی می رسد که بجز این آخری که معمولا در پورت PCIe 16x جای می گیرد تقریبا همگی آنها بروی پورت های قدیمی تر PCI که به رنگ سفید در گوشه خارجی مادربورد دیده می شوند نصب می شوند.

پس از وصل شدن پورت های اصلی مادربورد و اتصال سیم های پاور که در مطلب قبلی به آن پرداختیم نوبت به اتصال مجموعه پردازنده و هیت سینک می رسد در این قسمت بسته به نوع مادربورد (اینتل یا AMD) و سوکت پردازنده با شیوه های اتصال مختلفی روبرو می شویم که البته با صرف اندکی وقت و حوصله به راحتی می توان از پس همه آنها بر آمد دفترچه مادربورد در این لحظه کمک بسیار مناسبی در رابطه با نحوه اتصال خواهد کرد. پس از اتصال CPU می بایست سیم فن چسبیده به پردازنده را به پورت در نظر گرفته شده برای آن که کاملا نزدیک به سوکت CPUست متصل نمود. این سوکت به راحتی و تنها به یک صورت در جای خود قرار می گیرد. اتصال کارت های حافظه جانبی یا RAM به اسلات های چهار یا شش گانه در نظر گرفته شده برای آنها که در صورت پر نشدن همه اسلات ها بصورت یک در میان در چینش های دو یا سه کاناله مورد استفاده قرار می گیرند آخرین پله در Setup کردن سیستم جدید شماست.
به شما تبریک می گوئیم. با کمک راهنمای نصب مادربورد اتصالات مادربورد شما کامل شده و کامپیوتر شما آماده فشردن دکمه Power است.
برای ثبت آگهی رایگان به سایت شهر 24 مراجعه کنید.
مشخصات
1:
مقدمه
ICDL چیست ؟
در بیشتر کشورهای توسعه یافته و صاحب فناوری و در بعضی کشورهای در حال توسعه آموزش علوم کامپیوتری و فراگیری دانش IT -Information Technology جزو برنامه های اصلی مدارس ، دبیرستانها و دانشگاهها به شمار می آید . در ایران نیز برنامه توسعه و کاربردی فناوری ارتباطات و اطلاعات موسوم به ( تکفا ) مهمترین برنامه دولت در زمینه توسعه ، گسترش و کاربردی ساختن IT در کشور محسوب می شود .
ICDL- International Computer Driving License ICDL گواهینامه ای است بین المللی جهت استفاده از کامپیوتر در حدی که نیازهای مقدماتی و اصلی کاربر را پاسخگو باشد . دوره ی آموزشی که در ادامه خواهد آمد و حدود 10 صفحه را در بر خواهد گرفت شما را با اولین مبحث و مقدمات این استاندارد آشنا می سازد .
برای یادگیری این دوره ی آموزشی نیازی به نرم افزار خاص نمی باشد . فقط لازم است توضیحات ارائه شده بطور کامل مطالعه گردد تا مفاهیم پایه و اصلی کاربرد کامپیوتر آموزش گرفته شود .
کامپیوتر چیست؟
شاید در میان این همه مطلب و مقاله تخصصی، بحث در باره اینکه «کامپیوتر چیست؟» کمی عجیب و غیر معمول به نظر بیاید، ولی به نظر می رسد ارائه یک تعریف جامع و کامل از کامپیوتر، قبل از هر بحثی ضرورت دارد. تا وقتی تعریف کامپیوتر به صورت دقیق ارائه نشود، ممکن است بین خواننده و نویسنده ی مقالات، اختلاف نظر پیش بیاید!
من قبل از اینکه این مطلب را بنویسم به بعضی از کتابها و سایت ها مراجعه کردم تا تعریف دقیق کامپیوتر را از نظر آنها بدانم، ولی تعریف هیچ کدام، نظرم را تامین نکرد! من کامپیوتر را با توجه به بلوک دیاگرام یک سیستم کامپیوتری تعریف می کنم:

شکل- 1) بلوک دیاگرام یک سیستم کامپیوتری (کامپیوتر) در حالت کلی
همانطوری که در این شکل دیده می شود، یک سیستم کامپیوتری از سه بخش اصلی تشکیل شده است:
الف) پردازنده (CPU)
ب) حافظه (Memory)
ج) ورودی - خروجی (Input - Output)
پردازنده: در واقع مغز اصلی کامپیوتر است که پردازش آنجا انجام می گیرد. پردازش از نظر ما یعنی عملیات محاسباتی و منطقی. (توجه کنید که به منظور خلاصه کردن عملیات؛ عملیاتی نظیر انتقال ، جابجایی و دیکد کردن در دل این کلمات نهان شده است). در کامپیوترهای شخصی (PC)، پردازنده از نوع ریزپردازنده (میکروپروسسور) است. (توضیحات مفصل این اصطلاحات در بخش های مختلف سایت آمده است. در فهرست مقالات سایت میکرو رایانه جستجو کنید).
حافظه: منظور حافظه های الکترونیکی یا همان حافظه های ساخته شده از نیمه هادی است. لازم به ذکر است که بعضی مواقع از هارددیسک هم به عنوان حافظه (حافظه مجازی) یاد می شود، ولی در این بحث منظور فقط همان تراشه های نیمه هادی است و شامل هارددیسک نمی شود.
ورودی - خروجی: منظور از ورودی-خروجی همه دستگاه ها و تجهیزات جانبی است که در کنار پردازنده قرار می گیرد. مثلا مونیتور، کی برد، موس و. حتی کارت شبکه، مودم و.
بقیه اجزا هر سیستم کامپیوتری را می توان در درون هر یک ار بلوک های فوق قرار داد.
بنابراین با توجه به سه قسمت فوق از بلوک دیاگرام سیستم کامپیوتری، حالا می توانیم یک تعریف دقیق و جامعی از کامپیوتر ارائه دهیم.
برای ثبت آگهی رایگان به سایت شهر 24 مراجعه کنید.
مشخصات
کامپیوتر چیست؟
بنابراین هر سیستمی را که در این تعریف بگنجد، کامپیوتر خواهیم دانست، هرچند مردم آن را کامپیوتر ندانند. با تعریف فوق ممکن است یک دستگاه صنعتی و یا حتی یک عروسک را که در این چهار چوب بگنجد، کامپیوتر بنامیم. و هر سیستمی که با این تعریف سازگار نباشد، آن را به عنوان کامپیوتر به رسمیت نخواهیم شناخت، هرچند مردم آن را کامپیوتر بدانند!
مثلا خیلی از مردم در اصطلاحات روزمره خودشان ساعت های دیجیتال را ساعت های کامپیوتری می نامند ولی ساعت های دیجیتالی که در بازار موجود است، در این تعریف کامپیوتر نمی گنجد، زیرا برنامه ایی در حافظه آن قرار داده نمی شود که توسط پردازنده کنترل و اجرا شود.
تاريخچه استفاده از كامپيوتر
بشر از دير باز سرگرم اموري نظير شمارش ، اندازه گيري و ضبط كردن اشياء و نيز گزارش دادن اطلاعات در مورد اشياء به همنوعان خود بوده است . واژه ( اشياء ) مي تواند دلالت بر تعداد گوسفندان يك گله ، وزن يك كودك ، ابعاد يك زمين ، مدت زمان طي شده از آخرين خشكسالي يا شدت يك زمين لرزه را داشته باشد .
در مقابل كلمه ي Computer در دائره المعارفها نوشته شده است : محاسبه كردن ، تخمين زدن ، حساب كردن و ما Computer را به نام ماشين محاسبه گر مي خوانيم .
كامپيوتر آخرين زنجير از حلقه ماشين هاي محاسبه گر و ذخيره كننده اطلاعات مي باشد . البته چيزي كه كامپيوتر را از ديگر ماشينهاي محاسبه گر جدا كرده است ، در واقع سرعت ، دقت و اطمينان بالا در انجام كارهاست .
كامپيوترهاي امروزي در مقياس ميليونها عمليات در ثانيه اندازه گيري مي شود . هر چند ممكن است اين عمليات ساده باشد ، اما تركيب آنها به روشهاي مختلف ، منجر به ظهور آرايش عظيمي از عملكردهاي مفيد مي گردد . اين موضوع تقريبا تمام اتفاقي است كه طي سه چهار دهه اخير ( كه معادل است با كل تاريخ كامپيوترهاي تجاري ) به وقوع پيوسته است .
كامپيوترهاي امروزي بسيار كوچكتر طراحي شده اند . به طوري كه به راحتي بر روي يك ميز جا مي گيرند . چيزي كه قبلا يك اتاق بزرگ را به طور كامل اشغال مي كرد ، امروزه در يك جعبه كوچك جا مي شود . در عين حال كه كامپيوترهاي امروزي توانايي ذخيره اطلاعات بيشتر و سرعت بيشتر در محاسبه را دارند .
کامپيوتر ماشيني است که سه کار انجام ميدهد : ورودي ساخت يافته را ميپذيرد، آن را بر طبق قوانين از پيش تعريف شده اي پردازش ميکند، و نتايج را به عنوان خروجي نمايش ميدهد.
واحد پردازش مركزي CPU
مدت زمان انجام يك كار بوسيله كامپيوتر، به عوامل متعددي بستگي دارد كه اولين آنها ، سرعت پردازشگر Processor كامپيوتر است . پردازشگر يك تراشه الكترونيكي كوچك در قلب كامپيوتر بوده و سرعت آن بر حسب مگاهرتز MHz سنجيده مي شود . هر چه مقدار اين پارامتر بيشتر باشد ، پردازشگر سريعتر خواهد بود و در نتيجه قادر خواهد بود ، محاسبات بيشتري را در هر ثانيه انجام دهد . سرعت پردازشگر به عنوان يكي از مشخصه هاي يك كامپيوتر به قدري در تعيين كارآيي آن اهميت دارد كه معمولا به عنوان يكي از اجزاي تشكيل دهنده نام كامپيوتر از آن ياد مي شود . تراشه پردازشگر و اجزاي الكترونيكي كه آن را پشتيباني مي كنند ، مجموعا به عنوان واحد پردازش مركزي يا CPU شناخته مي شوند .
واحد پردازش مرکزي با حروف اختصاري CPU -Central Processing Unit واحد محاسباتي و کنترلي کامپيوتر است که دستورالعمل ها را تفسير و اجرا ميکند. کامپيوترهاي بزرگ و ميني کامپيوتر هاي قديمي بردهايي پر از مدارهاي مجتمع داشته اند که عمل واحد پردازش مرکزي را انجام داده است. واحدهاي پردازش مرکزي ، تراشه هايي که ريز پردازنده ناميده ميشوند ، امکان ساخت کامپيوترهاي شخصي و ايستگاههاي کاري را ميسر ساخته اند. در اصطلاح عاميانه CPU به عنوان مغز کامپيوتر شناخته ميشود.
سخت افزار
هنگاميكه به قصد خريد يك كامپيوتر وارد بازار مي شويد ، بلافاصله با انتخابهاي بسيار متعددي مواجه مي شويد . اين انتخابها ، حتي افرادي را كه در به كارگيري كامپيوتر داراي تجربه هستند ، دچار سردرگمي مي كنند . در نتيجه ، براي اتخاذ يك تصميم معقول لازم است با عملكرد اجزاي اصلي يك سيستم كامپيوتري و معيارهايي كه بايد بر اساس آنها تصميم بگيريد ، آشنا باشيد وگر نه قطعا در انتخاب يك سيستم كامپيوتري كه نياز شما را پاسخگو باشد دچار مشكل خواهيد شد . همانطور كه مي دانيد كامپيوتر كاربردهاي فراواني دارد و مقدار حافظه ي آن مي بايستي متناسب با نوع كاري كاربر تنظيم گردد تا بتواند از لحاظ سرعت ، امنيت، مقدار ذخيره سازي اطلاعات و ديگر تجهيزات پاسخگو باشد . حال آنكه در خريد يك سيستم كامپيوتري وجود برخي از قطعات لازم و اجباري و برخي ديگر حالت اختياري دارد. به عنوان مثال اگر يك Pc داراي كارت گرافيكي نباشد قطعا استفاده از آن غير ممكن خواهد بود اما اگر همان سيستم قلم نوري نداشته باشد شايد كاربر با مشكل چنداني مواجه نشود . پس مهمترين مساله در انتخاب قطعات سخت افزاري نياز كاري كاربر مي باشد .
سخت افزار عبارتست از تجهيزات فيزيکي که سيستم کامپيوتري را تشکيل ميدهند از جمله نمايشگر ( مونيتور )، چاپگر ، صفحه کليد ، کابلها و غيره . سخت افزار به همراه نرم افزار براي انجام وظايف بر روي کامپيوتر کار ميکند. سخت افزار از تعدادي قطعات تشکيل ميشود که هر کدام کاربرد مشخصي دارند.
نرم افزار
نرم افزار وجه غير قابل لمس به كارگيري كامپيوتر مي باشد . نرم افزار يك نام عام است كه به تمام برنامه ها ( كه خود مجموعه اي از دستورالعملها مي باشند ) اطلاق شده و نحوه رفتار كامپيوتر را تعيين مي كنند . هنگاميكه سخن از نرم افزار به ميان مي آيد منظور مجموعه اي از صفر و يك هايي است كه براي سخت افزار قابل خواندن باشد اما براي يك برنامه نويس لازم نيست كه با زبان برنامه نويسي ماشين آشنا باشد اكثر نرم افزارهايي كه شايد خود شما هم نام آنها را شنيده باشيد اين قابليت را دارند كه دستورالعملها را به زبان ماشين تبديل نمايند( مانند زبان C ) . ضمن اينكه هر نرم افزار قابليت هاي خاص خود را دارد كه كار كردن با آنها را سخت يا آسان مي كند . برخي از نرم افزارها هم ااما به زبان ماشين نوشته مي شوند( مانند زبان اسمبلي ). به طور كلي هر نرم افزار به يكي از دو دسته نرم افزارهاي سيستمي و نرم افزارهاي كاربردي تعلق دارد .
نرم افزار (Soft ware ) يا برنامه هاي کامپيوتري دستور العملهايي هستند که باعث کار کردن سخت افزار (Hardware) ميشوند. نرم افزار سيستم ( سيستمهاي عامل ) که کار کامپيوتر را کنترل ميکنند و برنامه هاي کاربردي مانند برنامه هاي واژه پردازي صفحه گسترده ها ، پايگاه داده ها که وظايف را براي کاربران کامپيوتر انجام ميدهند ، دو نوع اصلي نرم افزار هستند.
نرم افزار شبکه که باعث ارتباط گروهي از کامپيوتر ها ميشود و نرم افزار برنامه نويسي که ابزار هايي را براي نوشتن برنامه ها در اختيار برنامه نويسان قرار ميدهد دو گروه اضافي ديگر هستند.
برای ثبت آگهی رایگان به سایت شهر 24 مراجعه کنید.
مشخصات
2:
ويندوزxp شباهت زيادي به ويندوز 98 دارد اما مي توان گفت نسخه ي كاملتر و پيشرفته تري نسبت به ويندوز 98 مي باشد . در واقع مزاياي xp نسبت به 98 بصورت كلي عبارتند از :
- كنترل كاربران
- امكانات شبكه
- چند زبانه بودن
- امنيت بالا
- كاربرد تصاوير ديجيتال
- ابزار ويرايش فيلم و موسيقي
- مرورگرهاي اينترنتي و سرويس هاي e-mail
- .
اساس كار همه ي برنامه ها و كامپيوترها را ويندوز انجام مي دهد . ويندوز XP يك سيستم عامل است . يعني بيش از اينكه يك كامپيوتر شخصي بتواند كاري انجام دهد بايد اين نرم افزار سيستمي در حافظه ي اصلي آن بارگذاري شود . اين سيستم عامل پس از روشن شدن كامپيوتر بصورت خودكار در حافظه ي اصلي بارگذاري و اجرا مي شود .
براي آموزش سيستم عامل ويندوز XP نياز به سيستمي با مشخصات ذيل مي باشد:
- 128 Mb حافظه ي Ram
- كامپيوتر با پردازنده ي 300 MHz يا بالاتر
- 1.5 GB فضا بر روي هارد ديسك
- CD-Rom يا DVD-Rom
- كارت گرافيكي با Resolution 800*600 يا بالاتر
- كيبورد و ماوس
مراحل اول كار با كامپيوتر
راه اندازي كامپيوتر :
واضح است اولين كاري كه بايد قادر به انجام آن باشيد روشن كردن كامپيوتر و شناختن وقايعي است كه هنگام انجام اين كار رخ مي دهد . وقتي كامپيوتر خود را روشن مي كنيد ابتدا كاراكترهاي سفيد رنگي در زمينه ي سياه و سفيد مانيور به نمايش در مي آيند . اين اطلاعات مشخص مي كنند كه PC - Personal computer ، در حال بررسي سخت افزار و نرم افزار شماست . برخي از اين اطلاعات در تراشه هاي حافظه فقط خواندني (Ram) و برخي ديگر نيز در هارد ديسك كامپيوتر نگهداري مي شوند . اگر همه چيز به خوبي پيش رود ، مي توانيد صفحه مقدماتي ويندوز XP و بعد از آن Desktop ويندوز را در صفحه نمايش مشاهده كنيد . مدت زمان لازم براي مشاهده Desktop ويندوز XP چند دقيقه است ولي در سيستم هاي امروزي عواملي نظير سرعت پردازشگر و تعداد برنامه هايي كه هنگام راه اندازي سيستم بايد به طور اتوماتيك اجرا شوند ، اين زمان را تحت تاثير قرار مي دهند و طبيعتا آنرا كوتاهتر مي كنند .
نكته : تصاويري كه بعد از راه اندازي سيستم خود در صفحه نمايش مشاهده مي كنيد به كارخانه اي كه كامپيوتر شما را توليد كرده است بستگي دارد .
نكته :اگر كامپيوتر براي استفاده بيش از يك كاربر تنظيم شده باشد يا چنانچه به يك شبكه متصل باشيد براي نمايش صفحه Desktop بايد با استفاده از نام كاربري و كلمه ي عبور خود وارد ويندوز شويد .
انتخاب يك برنامه جهت اجراي آن در هنگام راه اندازي كامپيوتر به نياز فرد بستگي دارد . عموما تنظيمات مربوط به اجرا شدن نرم افزارها در هنگام راه اندازي ويندوز در گزينه ي Setting و تب General پايه ريزي مي شود كه مي توان به دلخواه اين تنظيمات را تغيير داد .
هنگاميكه مي خواهيد براي اولين بار از محيط ويندوز استفاده كنيد پنجره اي شناور در منوي Taskbar ظاهر شده و فرصتي را براي گشت و گذار در ويندوز XP در اختيار شما قرار مي دهد (Tour Windows XP) اگر اين پنجره را در مراحل اوليه كاربرد ويندوز مشاهده نكرديد براي نمايش آن از منوي Start به ترتيب گزينه هاي All program- Accessories – tour windows xp را انتخاب كنيد .
خوب است قبل از شروع به كار با ويندوز از پنجره ي Windows XP Tour ، گشت و گذاري در محيط ويندوز داشته باشيد . توجه كنيد كه بعد از اجراي Tour ، پنجره اي به صورت Wizard ( راهبرهاي كمكي ويندوز ) باز شده و شامل دو گزينه مي باشد : در گزينه ي اول امكان استفاده از صوت و تصوير متحرك (animation) براي كاربر وجود دارد و در گزينه ي دوم استفاده از نسخه ي تصويري و متني كه از طريق Internet يا IE ( مرورگر وب ) در اختيار شما قرار مي گيرد . هنگام انتخاب اين گزينه برنامه ي IE به طور اتوماتيك اجرا مي شود .
خاموش كردن كامپيوتر :
خوب است قبل از خاموش كردن كامپيوتر خود تمام برنامه هاي كاربردي در حال اجرا را ببنديد . در صورتيكه اين كار را انجام ندهيد اتفاقات مختلفي ممكن است رخ دهد :
1- احتمالا پيام هايي را مشاهده خواهيد كرد كه تقاضاي بستن فايل هايي را كه مشغول كار روي آنها بوديد مي كنند .
2- ممكن است پيغامي را مشاهده كنيد كه در بردارنده ي برنامه هايي است كه هنوز در احال اجرا هستند . گزينه اي كه متعاقب اين پيام در اختيار شما قرار مي گيرد و مي تواند به قطع عملكرد برنامه ختم شود كه در پاره اي مواقع منجر به از دست دادن تغييرات انجام شده خواهد شد .
3- احتمال باز شدن اتوماتيك و بدون اجرا توسط شما براي پنجره هايي كه در هنگام خاموش كردن كامپيوتر باز بوده اند ( پس از راه اندازي مجدد ) وجود دارد .
بنابراين قبل از خارج شدن از محيط ويندوز و خاموش كردن كامپيوتر برنامه هاي در حال اجرا و پنجره هاي باز شده را ببنديد .
در نهايت براي خاموش كردن كامپيوتر برروي منوي Start و گزينه ي Turn off computer كليك كرده تا پنجره مربوطه به آن در صفحه ي نمايش ظاهر شود .
Desktop
عموما اين صفحه زماني به نمايش در مي آيد كه شما كامپيوتر خود را با موفقيت راه اندازي كرده باشيد . اگر براي اولين بار پس از نصب ويندوز وارد اين محيط شديد صفحه ي نمايش شما داراي تصوير پيش فرض ويندوز XP خواهد بود كه در ابتدا فقط يك آيكون به نام Recycle bin را در آن مشاهده خواهيد كرد . در ادامه مطالب در همین تالارگفتگوی میکرورایانه خواهيد آموخت كه مي توان تصوير پس زمينه را تغيير داد .
از آيكون هاي ديگري كه به صورت پيش فرض در محيط ويندوز شما وجود دارند ولي از همان ابتدا در صفحه ي Desktop قابل مشاهده نيستند مي توان به My Computer ، My Document و Internet Explorer اشاره كرد .
لازم به ذكر است با كليك بر روي منوي Start ، گزينه هاي قيد شده قابل دسترسي مي باشند .
برای ثبت آگهی رایگان به سایت شهر 24 مراجعه کنید.
مشخصات
3:
دوره ی آموزشی Micro soft word سومین مهارت از استاندارد آموزشی ICDL می باشد . برنامهWord متداولترین برنامه واژه پرداز موجود به شمار می آید . هدف اصلی برنامه این است که در تایپ و قالب بندی متنها مفید واقع شود . اما ویژگیهای قدرتمند دیگری نیز دارد که امکان ایجاد جدولهای مختلف - کار با تصویرهای گرافیکی - طراحی صفحه وب و بسیاری از قابلیتهای دیگر را برایتان فراهم کرده است . برای مطالعه ی این دوره ی آموزشی نیاز است کاربران محترم آشنایی مقدماتی با محیط Windows داشته باشند .
نرم افزار مایکروسافت ورد Microsoft Word در مجموعه نرم افزارهای آفیس قرار دارد و از طرف شرکت مایکروسافت تولید و عرضه شده است. جهت نصب و اجرای نرم افزارهای Office که Word نیز شامل آن می شود ، نیاز به سیستمی با مشخصات ذیل می باشد :
- حداقل سیستم مورد نیاز پنتیوم 233
- 16 مگابایت Ram
- حدود 600 مگا بایت فضای آزاد
اصول كار با WORD
- اجراي Microsoft Word و آغاز كار با آن :
نرم افزار Word تحت سيستم عامل windows 98-2000-XP كار مي كند. براي شروع از منوي Start ، زير منوي Programs و سپس گزينه Microsoft Word را انتخاب می کنیم.
- آشنايي با محيط كار و اجزاي آن :
دكمه Close يا بستن پنجره : جهـت بستن يك پنجره باز بايد از اين دكمه استفاده نمود ( البته از كليد تركيبي ALT+F4 نيز ميتوان استفاده كرد). بايد توجه داشت براي بستن هر پرونده ميتوانيد از منوي File زير منوي Exit را نيز انتخاب نمائيد.
دكمه Maximize يا حداكثر سازي : براي اينكه بتوان پنجره را به حداكثر اندازه خود رساند ميتوان از اين دكمه استفاده نمود.
دكمه Restore : پس از اينكه پنجره به حداكثر اندازه خود رسيد براي تبديل به اندازه قبلي خود از اين دكمه استفاده مي شود.
دكمه Minimize يا حداقل سازي :با کلیک کردن بر روی این دکمه ميتوان يك پنجره حداكثر شده و يا معمولي را حداقل نمود با انجام اين عمل پنجره به حداقل خود مي رسد و روي Task bar قرار می گیرد. توجه داشته باشيد كه پنجره اي كه حداقل شده است بسته نشده و هنوز در حافظه مستقر است.
- نوار عنوان يا Title Bar : نواري كه اسم پنجره روي آن قرار دارد نوار عنوان ناميده ميشود از نوار عنوان ميتوان براي حداكثر سازي و يا بازگرداني پنجره به حالت " وضعيت قبلي " استفاده نمود براي اين كار كافي است روي نوار عنوان دبل كليك نمائيد .
- دكمه Control Bottom يا كنترل : این دکمه در سمت چپ صفحه مانيتور قرار دارد.با دكمه كنترل ميتوان تمام عملياتي كه توضیح داده شد را انجام داد براي باز كردن دكمه كنترل كافي است روي دكمه آن كليك کرد. عمل ديگر دكمه كنترل بستن پنجره است براي اين كار بايد روي نشانه دكمه كنترل دبل كليك كرد.
- Move: براي جابجايي پنجره ميتوان از اين گزينه استفاده كرد . براي اينكه اين گزينه فعال شود بايد روي نوار عنوان دبل كليك نمود .
برای ثبت آگهی رایگان به سایت شهر 24 مراجعه کنید.
مشخصات
ICDL -
Menu Bar يا نوار منو : هر يك از منوها با توجه به نام خود، عملكردي خاص دارند. پس از باز شدن منو زير منوها را مشاهده خواهيد كرد كه هر زير منو به معناي يك فرمان مي باشد .
Toolbars يا نوار ابزار : نوارهاي ابزار كليدهاي دسترسي سريعتر به زير منوها مي باشند. در اصل گزينه ها و فرمان هاي موجود در زير منوها ، در نوارهاي ابزار نیز موجودند و كار را جهت دسترسي سريعتر به زير منوها آسان مي كنند .
روشهای مختلف براي ظاهر كردن نوار ابزار :
الف ) انتخاب زير منوي Toolbars از منوي View
ب ) كليك راست بر روي Menu bar
براي محو كردن نوار ابزارها ميتوان روي آنها كليك راست كرده و زماني كه فهرست نوارهاي ابزار ظاهر گرديد ، آنها را از حالت فعال در آورید بدین صورت شما نوار ابزارها را در روي صفحه نخواهيد داشت .
- Ruler يا خط كش : خط كش يكي ديگر از ابزارهای كارآمد در برنامه Word ميباشد. اين خط كش بسيار دقيق بوده و با آنچه كه شما روي كاغذ اندازه ميگيريد برابر است . خط كش براي تنظيم حاشيه ها و تورفتگي ابتداي پاراگرافها استفاده ميشود. براي ظاهر كردن خط كش از منوي View زير منوي Ruler را انتخاب نمایید.
براي ظاهر كردن خط كش عمودي نیز ميتوانيد از منوي View پنجره را به حالت Page Layout برده و سپس از منوي Tools زير منوي Options را انتخاب و از روي برگ نشان View گزينه Vertical Ruler را انتخاب نمائيد.
درصورتيكه بخواهيد خط كش شما در سمت راست پنجره ظاهر شود مراحل بالا را تكرار و گزينه Right Ruler را انتخاب نمائيد.
Scroll Bar يا نوارهاي مرور : دكمه ها و نــوارهایی هستند که توسط آنها ميتوان صفحه را جابجا نمود . اين دكمه ها بطور افقي براي جابجايي به چپ و راست و بطور عمودي براي بالا و پائين طراحي شده اند. بجاي استفاده از دكمه هاي مرور كه با هر بار فشردن آنها كمي صفحه جابجا مي شود ميتوان از نوارهاي مرور نیز استفاده کرد.
براي جابجايي بايد روي اين نوارها قرار گرفته و بـــا ماوس نوار را جابجا نمود. در صورتيكه سند شما داراي چند صفحه باشد ميتواند نشان دهنده شمارش صفحه نيز باشد نوارهای مرور براي اين كار بايد اشاره گر ماوس را روي نـــوار برده و بر روي آن كليك كنيد تا شماره صفحه به نمايش در آيد. براي ظاهر كردن Scroll bar عمودي و افقي و انتقال آن به سمت چپ پنجره، بايد پنجره را از منوي View به حالت Page layout برده سپس از منوي Tools و زير منوي options در برگ نشان View گزينه هاي Vertical Scroll bar, Horizontal Scroll bar و Left Scroll bar را انتخاب نمود.
-Next Page, Previous Page يا صفحه قبل و بعد : براي آنكه يك صفحه به بالا يا پائين برود بايد از اين علامت استفاده كرد.
- محيط تايپ :
اين محيط اصلي ترين قسمت برنامه است.
اين قسمت محل تايپ ، حروف چيني و صفحه آرايي شماست . تمام عملياتي كه بايد در مورد كارتان انجام دهيد در اين محل خواهد بود .
مكان نما : محل حرف بعدي را كه تايپ خواهد شدء نشان ميدهد.
Right Click يا كليك راست : قرار دادن اشاره گر بر روي موضوعي خاص و كليك دكمه سمت راست ماوس با اين عمل منوي ميانبري ظاهر ميشود كه كاربر ميتواند از آن فرماني را انتخاب نمايد.
- Screen Tips يا نكته ابزار : كافيست با ماوس روي يكي از كليد ها قرار بگيريد و كمي مكث كنيد خواهيد ديد يك جعبه متن كوچك به نام نكته ابزار باز خواهد شد و نام آن كليد را نشان خواهد داد.
Status Bar يا نوار وضعيت : اين نوار پائين ترين قسمت پنجره مي باشد كه به شما اطلاعاتي در مورد شماره صفحه ، قسمت ، كل صفحه ، فاصله از بالاي صفحه، خط روي صفحه ، وضعيت كاراكتر و. مي دهد توسط اين سطر يا نوار شما ميتوانيد موقعيت خود را بيابيد كه اكنون در كدام صفحه و كدام سطر قرار گیرد. براي ظاهر كردن اين نوار بر روي پنجره بايد پنجره را از منوي View به حالت Page layout برده و سپس از منوي Tools و زير منوي Options در برگ نشان View گزينه Status Bar را انتخاب كنيد.
اصول و قوانين تايپ
آشنايي با ميز و صندلي تايپيست :
ميز تايپيست معمولاً داراي دو يا سه كشو مي باشد.
تايپيست ميتواند وسايل كار خود را در آنها قرار دهد. ارتفاع استاندارد اين ميز معمولاً 70 تا 72 سانتيمتر است.
ميز تايپيست بايد طوري قرار گيرد كه نور طبيعي از پشت سر و يا سمت راست تايپيست بتابد و اگر تايپيست از چراغ روميزي استفاده ميكند مي بايست چراغ روشنايي در سمت راست ، متناسب با ديد نصب شود. صندلي تايپيست داراي تكيه گاه با دو فنر نرم مي باشد، اين تكيه گاه بوسيله يك اهرم به ميله صندلي متصل است كه تايپيست می تواند ارتفاع آنرا متناسب با اندام خود كم يا زياد كند.
ميله صندلي از پائين به يك فنر قوي در زير نشيمن گاه مربوط است كه ميتوان آن را به طرف جلو و يا عقب حركت داد. اين صندلي گردان است . ارتفاع استاندارد آن از كف تا زير زانو 45 سانتي متر مي باشد ولي تايپيست به تناسب اندام خود ميتواند آنرا بالا و يا پائين ببرد .
قبل از شروع كار به نكات زير توجه نمائيد :
به گونه ای كه تكيه گاه پشت ، كف پاها و همچنين مهره هاي ستون فقرات به حالت صاف قرار گيرند ، روی صندلی بنشینید.
خم شدن به جلو يا عقب ضمن ايجاد خستگي باعث بروز عوارض ناشي از عدم رعايت صحيح نشستن نيز مي گردد.
برای ثبت آگهی رایگان به سایت شهر 24 مراجعه کنید.
مشخصات
ICDL -
اكنون كارهاي عملي را شرح خواهيم داد :
1-صفحه كليد را طوري روي ميز قرار دهيد كه لبه كي برد با لبه ميز موازي باشد و به حالت صحيح و مناسب بين دو دست شما قرار گيرد.
2-صندلي خود را طوري ميزان كنيد كه فاصله مناسب و دلخواه را داشته باشيد.
3-پاهايتان زير صندلي قرار نگيرد بلكه كف پاها در زير ميزو بطور صاف روي زمين قرار گيرد و پاي راست كمي جلوتر از پاي چپ شما باشد .
4-دستهاي شما مي بايست با ماشين زاويه 90 درجه تشكيل دهد.
5-انگشتان خود را به حالت نيمه خمـــيده روي دگمه ها بگذاريد و از تكان دادن بازو يا مچ ها خودداري نمایید.
مكاتبات اداري و بازرگاني :
مكاتبات :
مكاتبات عبارت است از نوشته هايي به منظور آگاهي ، اطلاع و خبر بين دو يا چند نفر ، موسسه ، شركت و سازمان كه ميتواند به وسيله پست يا فرد انجام گيرد.
مكاتبات در وحله اول بررسي ، اقدام و سپس بايگاني مي گردد.
مكاتبات بر دو نوع است :
1- مكاتبات بازرگاني
2- مكاتبات اداري
- مكاتبات بازرگاني :
مكاتبات بازرگاني عبارت است از نوشته هاي بازرگاني درباره توليد ، خريد ، فروش ، ارائه خدمات و مسائل مالي .
مطالب چاپي روي نامه هاي بازرگاني بشرح زير است : بطور معمول نامه هاي بازرگاني داراي سرلوحه اي است كه نوع و چگونگي فعاليت هاي موسسه را نشان ميدهد. سرلوحه آن عبارتست از :
- علامت تجاري
- نام موسسه
- شماره ثبت دفتر شركت ها
- نشاني
- تلفن
- نشاني تلگرافي ، تلكس و يا فاكس
- نوع فعاليت
- مكاتبات اداري :
تفاوت مكاتبات اداري در اندازه كاغذ، فرم و شكل نوشتاری آن مي باشد .
قوانين تايپ فارسي
- قوانين تايپ :
اكنون شروع به تايپ نمائيد. با زدن Space كلمات از يكديگر جدا مي شوند. زمانی که يك سطر تمام مي شود براي رفتن به سطر بعد لازم نيست Enter بزنيد ، برنامه توسط خصوصيت Word Wrap موجب مي گردد كه سطر شما بدون زدن Enter شكسته شود . اكنون يك جمله به پايان رسيد . نقطه را گذاشته و ادامه دهيد تا جمله بعدي نيز تمام شود. آيا بنظر شما يك پاراگراف پايان پذيرفته و يا چون دو جمله داريد ، دو پاراگراف تايپ كرده ايد؟
در جواب بايد گفت يك پاراگراف شامل يك حرف ، يك سطر يا چند سطر است كه تا پايان نپذيرفته Enter نبايد زد. هرگاه Enter زده شد به مفهوم پايان يك پاراگراف است .
تمرين :
شكيبا – ساسان – مامان – تينا – تمشك – آسان – انگشتان – بايگاني – گلابي – گيتي – مالش - نان – آب – شام – سام – سياست – كياست – تابستان – شايان – مات – ماش – كمك ياس – تلاش- يال – شبنم – شب – كمال – كمان – سيمين – شكاك – شكيل - آسمان آبان – لباس – سامانتا- تمام – شميم – نيك – اناب – آسياب – لام – كام – گلاب – گلشن – كامياب – تابان – سلام – كتلت – سيمان - آبي
- از كليد ميانبر ALT+SHIFT سمت چپ براي تبديل صفحه كليد به لاتين و از كليد ميانبر ALT+SHIFT سمت راست براي تبديل صفحه كليد به فارسي استفاده كنيد.
از كليد تركيبي CTRL+SHIFT سمت چپ براي چپ چين و از كليد تركيبي CTRL+SHIF سمت راست براي راست چين كردن استفاده نمایید.
4: آموزش کامپیوتر گام به گام ICDL4 - قسمت 4 آموزش Excel
دوره ی آموزشی Excel چهارمین مهارت از استاندارد ICDL می باشد . Excel یک نرم افزار صفحه گسترده (Spread Solution) است. از Excel برای محاسبات ریاضی ، آماری و نمودار کشی استفاده می شود .
برای مطالعه ی این دوره ی آموزشی نیاز است کاربران محترم آشنایی مقدماتی با محیط Windows داشته باشند . جهت نصب و اجرای نرم افزارهای Office که Excel نیز شامل آن می شود ، نیاز به سیستمی با مشخصات ذیل می باشد :
- حداقل سیستم مورد نیاز پنتیوم 233
- 16 مگابایت Ram
- حدود 600 مگا بایت فضای آزاد
تعريف صفحه گسترده :
صفحه گسترده اين امکان را فراهم مي نمايد که داده ها را بصورت سطر و ستون وارد نمائيد .بعد از وارد کردن داده ها عملياتي نظير محاسبات ، مرتب سازي و نمودن را روي آنها انجام داده، همچنين ميتوان اين داده ها را چاپ کرده و نمودار هايي بر اساس آنها ايجاد کرد.
انواع صفحه گسترده :
اولين صفحه گسترده VisiCalc در سال 1978 به بازار آمد. اين صفحه گسترده از نخستين "برنامه هاي کاربردي عالي " محسوب ميشد. لوتوس 123 در سال 1983 به بازار آمد و براي مدت طولاني بيشترين سهم بازار را به خود اختصاص داد. کواترو پرو و اکسل Excelدر سال 1987 به بازار معرفي شدند که هر دو تحت محيط گرافيکي Windows عمل ميکردند.
ورود به محيط Excel :
Excel جزء نرم افزار هاي گروه Office ميباشد . نرم افزار هاي Office نصبي است. پس به طور پيش فرض در منوي Program قرارميگيرند. براي ورود به محيط Excel مسير زير را طي ميكنيم :
Start/ Programs/ Microsoft Excel
برای ثبت آگهی رایگان به سایت شهر 24 مراجعه کنید.
مشخصات
با اجراي
1- نوار عنوان برنامه (Title Bar)
نواري است كه بالاترين پنجره محسوب مي شود . اين نوار شامل نام محيط (Microsoft Excel) و نام Book و دكمه هاي هدايت (Caption Button) كه شامل دكمه هاي مربوط به بست ، بزرگ نمايي و كوچك نمايي پنجره مي باشد است .
2- فهرست انتخابي اصلي يا نوار منو (Menu Bar)
منو به معني ليست انتخاب مي باشد و مي توانيم دستور مورد نظر را از منو انتخاب كرده، اجرا كنيم.
3- نوار ابزار (Tool Bar)
در زير نوار منو، نواري وحود دارد كه فرمانهاي موجود در منوها را به شكل يك ابزار در اختيار كاربر قرار مي دهد. بعضي از اين ابزارها ممكن است در منوها وجود نداشته باشد. به طور پيش فرض دو نوار ابزار Standard و Formatting فعال هستند.
4- نوار فرمول (Formula Bar)
از اين نوار براي ايجاد، ويرايش و نمايش فرمولها استفاده مي كنيم. اين نوار مختص محيط Excel مي باشد.
5- نوار انتخاب صفحه كاري (Sheet Bar) :
در قسمت پايين پنجره كار پوشه نواري وجود دارد كه مي توان Sheet مورد نياز براي كاركردن را انتخاب نمود. برروي اين نوار عناويني مثل Shett2 , Sheet1 و . وجود دارندكه با Click كردن روي هر كدام، كاربرگ مورد نظر باز خواهد شد.
6- سطر وضعيت (Status Bar) :
در پائين ترين قسمت پنجره ، نواري به نام سطر وضعيت وجود دارد كه وضعيت جاري برنامه را نمايش مي دهد.
فعال كردن نوار ابزراها :
نوار ابزارها را مي توان از دو طريق فعال نمود.
1- از طريق منوي View ، گزينه Toolbar
2- بر روي يكي از نوار ابزارها Right Click كنيم.
فعال كردن نوار فرمول و سطر وضعيت:
براي فعال كردن سطر وضعيت و سطر فرمول (Formula Bar) بر روي منوي View ، Click كرده و در كنار گزينه هاي مربوط به آنها علامت تيك مي زنيم .
اصطلاحات صفحه گسترده Excel
1- فايل صفحه گسترده يا كارپوشه يا Work Book يا Book :
به فايل ها در Excel كارپوشه اطلاق مي شود. فايل ها در Excel با پسوند XLS ذخيره مي شوند .
2- صفحه كاري با كاربرگ يا Work Sheet يا Sheet :
هر فايل Excel از چندين زيرصفحه تشكيل شده است كه به آنها كاربرگ گفته مي شود . در حقيقت Book مثل يك پوشه بوده و محل نگهداري چند صفحه با نام Sheet است. يعني اطلاعاتي كه ما وارد مي كنيم در Sheet ها وارد مي شود به طور پيش فرض هر Book شامل سه Sheet است كه به طور پيش فرض با اسامي Sheet1 ، Sheet2 و Sheet3 ناميده شده اند.
3- سطر يا Row :
هر Sheet از چندين رديف يا سطر تشكيل شده است كه معمولاً با شماره هاي 1 و 2 و . مشخص مي شوند.
4- ستون يا Column :
هر Sheet از چندين ستون تشكيل شده است كه معمولاً با حروف الفباي A,B و . مشخص مي شوند .
5- ستون يا Column :
محل برخورد يك سطر و ستون خاص در روي Sheet سبب ايجاد فضايي مي شود كه به آن سلول گفته مي شود . اين سلولها مي توانند شامل مقادير عددي، كاراكتري ، شيء و . باشد.
6- نشاني يا آدرس سلول :
هر سلولي در Sheet با نام يا آدرس خاصي مشخص مي شود . براي نوستن آدرس هر سلول ابتدا حرف ستون و سپس شماره آن را مي نويسيم . مثلاً آدرس E5 با سلول ستون E در سطر پنجم اشاره مي كند .
برای ثبت آگهی رایگان به سایت شهر 24 مراجعه کنید.
مشخصات
ICDL -
رفتن سريع به يك آدرس:
براي رفتن سريع به آدرس سلول مورد نظر كافي است در اولين كادر خط فرمول (Name Box ) آدرس سلول را تايپ كرده و Enter كنيم.
اصطلاح :
- Namebox : كادري است در نوار فرمول براي ارجاع سريع به يك آدرس ، نامگذاري سلولها و يا يك محدوده ي خاص
- تايپ فارسي : به طور پيش فرض حروف در Excel ، لاتين تايپ مي شوند ، براي اينكه بتوانيم فارسي تايپ كنيم كافي است كليدهاي Alt+Shift سمت راست را همزمان فشار دهيم . با انجام اين كار آيكن Language در Task bar ، FA را نمايش مي دهد.
- فارسي كردن محيط : فارسي كردن محيط با تايپ فارسي متفاوت است . در حالت پيش فرض ستون عنوان سطرها ( 1، 2 ، 3 و . ) در سمت چپ صفحه است و ستونها از سمت چپ شروع مي شوند . در حقيقت شروع Sheet از سمت چپ است كه اين نشان دهنده ي لاتين بودن محيط است . براي فارسي كردن آن كافي است بر روي آيكن (Sheet Right-to-left) در نوار ابزار Formatting كليك كنيم . با انجام اين كار عنوان سطرها به سمت راست منتقل شده و ستونها از سمت راست شروع مي شوند .
كلمات كليدي :
Work Book : كارپوشه
Work Sheet : كاربرگ
Cell : سلول
Row : سطر
Column : ستون
كار در كارگاه 1
1- يک Book جديد باز کنيد.
2- اين Book را با نام Test1 ذخيره کنيد.
3- Book را ببنديد.
4- مجدداً آنرا باز کنيد.
5- يک کپي از آن با نام Test2 بر روي Desktop ذخيره کنيد.
6- از محيط خارج شويد.
5: آموزش کامپیوتر گام به گام ICDL5 - قسمت 5 آموزش بانک اطلاعاتی اکسس (Access)
مديريت پايگاه داده ها (چه داده هاي متني يا تصويري يا غيره) شايد مهمترين كاربردي بوده است كه همواره از كامپيوترهاي تجاري خواسته شده است. به همين دليل در چند سال گذشته قبل از ظهور محيطهاي مبتني بر رابط گرافيكي شاهد حكومت زبان cobol بر امپراطوري كامپيوتر بوديم. بعد از اين امر ظهور برنامه dBase و فروش حيرت آور آن خبر از همين احتياج مبرم به پايگاه داده ها مي داد.
باز در اين عرصه نيز شركت مايكروسافت بيكار ننشست و Access كه كاستيها و اشكالات برنامه هاي قبلي را برطرف نموده و كار با داده ها را به صورت فوق العاده اي راحت تر ميکند عرضه کرد.
اين برنامه كه همراه با كار در محيط كاملا گرافيكي ويندوز حتي قابليت نصب در شبكه و internet را نيز دارد بدون شك يك نياز شركتهاي تجاري, برنامه نويسان, طراحان صفحات وب و حتي براي اشخاص معمولي براي كنترل داده ها و اطلاعات خود بوده است.
ما در اين دوره آموزشي شما را با قابليت access آشنا كرده و شايد اگر اغراق نكرده باشم شما را استاد اين برنامه بي نظير خواهيم كرد شما نيز لحظه به لحظه به آشنايي با قابليتهاي اين برنامه مطمئنا مشتاق يادگيري هرچه سريع آن خواهيد شد.
شناسایی اصول ابزارهای لازم برای اجرا نرم افزار ACCESS
- براي مطالعه اين دوره آموزشي نياز است كاربران محترم آشنايي با محيط ويندوز و SQL داشته باشند.
- جهت نصب و اجراي نرم افزار هاي Office كه اكسس نيز شامل آن مي شود، نياز به سيستمي با مشخصات ذيل مي باشد:
- حداقل سيستم مورد نياز كامپيوتري با پردازشگر PENTIUM 3 يا بالاتر
- ميزان حافظه RAM بسته به سيستم عاملي كه از آن استفاده مي كند دارد
هارد ديسك
فضاي حافظه هارد ديسك بسته به پيكر بندي انجام شده متفاوت خواهد بود و با نصب سفارشي برنامه OFFICE ممكن است فضاي مورد نظر افزايش يا كاهش يابد
- 245 مگابايت از فضاي آزاد موجود در هارد ديسك كه 115 مگابايت از آن در محلي قرار داشته باشد كه در سيستم عامل خود را در آن نصب نموده ايد، 50 مگابايت فضا ديگر ديسك براي كاربراني كه از سيستم هايي به غير از Windows 2000 و windows me استفاده مي كنند.
برای ثبت آگهی رایگان به سایت شهر 24 مراجعه کنید.
مشخصات
-
برنامه Access 2003 قابل نصب روي سيستم عامل هايي چون Windows 2000 و WINDOWS98 و windows me و Windows 2002 و بالاتر مي باشد
آشنايي با کاربرد Access
اكسس كه يكي از برنامه هاي موجود در بسته نرم افزاري آفيس( Microsoft Office ) است براي ساماندهي و كنترل و مديريت پايگاه داده ايجاد شده است.
اين برنامه داراي قابليتهاي بسيار است , مانند ايجاد صفحه ورود اطلاعات به شكل دلخواه.
به عنوان مثال وقتي شما مي خواهيد اطلاعات موجود در يك چك را در كامپيوتر خود ذخيره كنيد شما با استفاده از برنامه اكسس مي توانيد صفحه ای درست همانند صفحه چك ايجاد كنيد و اطلاعات را به صورت كاملا گرافيكي در آن وارد كنيد.
شما پس از ايجاد پايگاه داده هايتان حتي مي توانيد از آنها گزارش گرفته و يا در بين اطلاعات خود جستجو كرده البته تمامي اين امكانات را شما با دستان قدرتمند خود ايجاد خواهيدكرد.
از موارد استفاده برنامه اكسس به طور شهودي مي توان به استفاده آن در قسمت حسابداري يك شركت و يا نگهداري اطلاعات اشخاص عضو در سايتتان و حتي نگهداري اطلاعات كارمندان (حتي عكس آنها) و موارد بسيار متنوع ديگر اشاره کرد.
شما پس از ايجاد اين پايگاه داده حتي مي توانيد آن را در شبكه در اختيار ديگران قرار داده يا بر روي آن كليد رمز گذاشته يا حتي در سطح كاربران مختلف مقدار دسترسي هر كاربر را تعيين كنيد.
آشنایی با روند تکاملی نگارشهای ACCESS
برنامه های office ابتدا روی win3.11 که تحت سیستم عامل Dos اجرا میشد به وجود امد با ورزن 1 و 2و .و سپس با ظهور نرم افزار windows9x ،نرم افزارها ی office تحت ورزن های 97،2000،2002،2003،و بالاتر بوجود امده است.
شناسایی اصول کار با Menu Bar
باید توجه داشت که همانگونه که ابزار ها متناسب با محیط اشیاء و نماها متفاوت است فرامین موجود در منو ها نیز متناسب با محیط و اشیاء و نماها مفاوت است.مثلا در محیط جدول و نمای ورود داده Data Sheet فرامین منو insert و سایر منوها ، فرامینش با نمای Design View متفاوت است.سایر محیط اشیاء و نماهای ان نیز شامل این قاعده میشود .این تفاوت را در شکل D6 و D7 می توانید ببینید.
شناسایی اصول کار با Toolbars
یکی از راحتترین کارها ، انتخاب دکمه های نوار ابزار می باشد که در دسترس کاربر قرار می گیرد.از قابلیت های برنامه Access این است که متناسب با هر object ایی ابزار ان در اختیار کاربر قرار می دهد.بنابراین در شی Table نوار ابزارهای نمای Data sheet ان
با نوارابزارهای نمای design view ان تفاوت داردبه همین ترتیب سایر شی ها نیز از این مسئله مستثنی نیست.
در صورتی که بخواهید نوار ابزاری را فعال یا غیر فعال نمائید، کافیست از منو view گزینه Toolbar را انتخاب سپس گزینه customize را انتخاب کنید3
سپس تیک نوارهای مورد نظر را فعال یا غیر فعال کنید.
6: آموزش کامپیوتر گام به گام ICDL6 - قسمت 6 آموزش Power Point
برنامه پاورپوینت Power Point يکي از برنامه هاي بسته نرم افزاري Office به شمار ميرود که با آن ميتوانيد مجموعه اسلايدهاي با متن هاي رسم شده Clipart ، عکس، صدا، تصوير ، و حتي جلوه هاي ويژه متحرک نمايش دهيد.
بعد ميتوانيد کارتان را به اسلايدهاي 35mm تبديل کنيد . علاوه بر اينها چون برنامه پاور پوینت Power Point يک Package است ميتوانيد سند هاي Word ، کاربرگهاي Excel را به صورت گرافيک و متن و به Power Point اضافه نماييد.
در حقيقت Power Point قسمت سمعي – بصري برنامه Office است. برنامه Power Point با نصب برنامه Office در سيستم شما نصب ميشود.
برای مطالعه ی این دوره ی آموزشی نیاز است کاربران محترم آشنایی مقدماتی با محیط Windows داشته باشند .
آشنايي با Microsoft Power-Point 2003
PowerPoint-2003 نرم افزاري قوي و توانا براي ساخت نمايش هاي (Presentations) قابل مشاهده در كامپيوتر است كه با استفاده از آن مي توان آگهي (Handout) و يا اسلايدهايي را براي نمايش تهيه كرد. همچنين امكان اضافه نمودن Animation و Sound به اسلايدها نيز وجود دارد ، از اين برنامه در نمايش هاي تجاري (Business) و كنفرانس هاي كلاسي ، سمينارها و . استفاده مي شود.
اسلايدهاي ايجاد شده در اين برنامه را مي توان به روش هاي مختلفي نمايش داد كه يكي از آنها استفاده از دستگاه Over head مي باشد كه نمايش را روي پرده نشان مي دهد.
PowerPoint مي تواند سه نوع خروجي با پسوندهاي متفاوت داشته باشد كه هر كدام در موارد خاص خود قابل اجرا هستند كه در ادامه ي بحث به آن اشاره خواهد شد. از فايل هاي ايجاد شده در اين برنامه در Web نمي توان استفاده نمود و اين بدليل بالا بودن حجم بالاي آن است ولي مي توان آنرا بصورت يك فايل از جنس html - Hyper text markup ذخيره كرد.
نكته : html پسوند صفحات ايجاد شده در Web مي باشد.
كلمه كليدي:
Presentation: به هر فايل ايجاد شده در پاورپوينت Presentation گفته مي شود.
Handout: هنگام ارائه مي توان اسلايدها را print كرد و در دست مشاهده كنندگان قرار داد.
Overheads: دستگاهي است كه توسط آن مي توان نمايش اسلايدها را روي پرده نمايش داد.
آشنايي با محيط Power-Point
بعد از اجراي برنامه وارد محيط Power-Point مي شويم و شكل ظاهري آنرا بررسي خواهيم كرد .
به فايل هاي ايجاد شده در Power-Point اصطلاحا پرزنتیشن Presentation گفته مي شود اين نام را مي توان در نوار عنوان مشاهده نمود .
در Power-Point نماهاي مختلفي داريم كه در ظاهرنمايش برنامه تاثير مي گذارد . براي نمايش اين نمادها يكي از دو روش زير را پيشنهاد مي كنيم .
الف ) از منوي View انتخاب گزينه هاي Normal ، Slide Sorter ، Slide Show ، Notes Page .
ب ) در پنجره ي اصلي و استفاده از آيكونهاي اين نماد كه در بالاي نوار وضعيت سمت چپ قرار دارند .
با وارد شدن به برنامه ي Power-Point يك اسلايد خالي ديده مي شود كه تعداد اسلايدها را مي توان افزايش يا كاهش داد . قبل از توضيح در اين مورد با انواع نماها آشنا خواهيم شد .
انواع نماها در Power-Point
Normal View: حالت طبيعي نمايش برنامه مي باشد در حقيقت مي توان گفت در بدو ورود به برنامه اين نما قابل مشاهده مي باشد. خصوصيت نماي Normal View اين است كه در آن مي توان اقدام به طراحي ، حذف و اضافه نمودن محتواي اسلايد و همچنين حذف و اضافه نمودن خود اسلايدها نمود ، در حقيقت نماي طراحي مي باشد .
Slide Sorter: با يكي از دو روش گفته شده وارد اين نما مي شويم ، نمايي كه در آن اسلايدها را در اندازه ي كوچك مي توان يكجا مشاهده نمود ، در اين نما امكان طراحي داخلي اسلايد وجود ندارد ولي در آن مي توان اقدام به اضافه يا حذف اسلايدها نمود و قابليت جابجايي اسلايدها توسط Drag & Drop وجود دارد.
Slide Show: در اين نما نتيجه حاصل از طراحي و نمايش نمايي را مي توان مشاهده نمود كليد ميان بر براي رسيدن به اين نما F5 مي باشد. در اين نما امكان هيچ گونه طراحي ، حذف و اضافه وجود ندارد و فقط براي نمايش مي باشد . براي خارج شدن از آن با زدن كليد Esc و همچنين Right click و انتخاب End Show اين كار را انجام مي دهيم .
Notes Page: احضار اين منو فقط از طريق منوي View امكانپذير مي باشد (روش اول) در اين نما طراح اسلايد يادداشتي را براي يادآوري يا تاكيد خود مي نويسد كه اين يادداشت در نمايش نهايي Slide show ظاهر نخواهد شد و صرفا خود طراح از آن استفاده خواهد كرد . مطالب نوشته شده در اين نما را در پايين قسمت نماي Normal مي توان مشاهده كرد .
اضافه كردن اسلايد
براي اضافه كردن تعداد اسلايدها از منوي Insert گزينه ي New Slide يا با زدن Ctrl+M اين كار را انجام مي دهيم ، محدوديتي در اضافه كردن اسلايد وجود ندارد ولي براي جلوگيري از خسته شدن بازديدكنندگان بايد حد معمول رعايت شود و سعي كنيم مطالب را طوري در اسلايدها بگنجانيم كه مقصود اصلي به راحتي درك و از ايجاد تعداد خيلي زيادي اسلايد جلوگيري كنيم . هنگاميكه اقدام به ايجاد يك اسلايد جديد مي نماييم در قسمت Task Pan ليست Slide Layout ها ديده مي شود كه با انتخاب هر كدام Layout مربوطه به اسلايد جاري اعمال مي شود.
كلمه كليدي:
Layout نمونه اي است كه مي توان اسلايدها را طبق شكل ظاهري آنها تنظيم كرد.
Slide Layout:
هر كدام از Layout ها مي توانند محتواي متفاوتي به اسلايدها بدهند كه به ترتيب قرار گرفتن Layout ها در اين قسمت آنها را توضيح مي دهيم. هر Layout داراي يك نام مي باشد كه با ثابت نگه داشتن ماوس روي Layout ظاهر مي شود .
برای ثبت آگهی رایگان به سایت شهر 24 مراجعه کنید.
مشخصات
7:
آموزش اینترنت مهارت هفتم از مجموعه مهارت های آموزشی استاندارد ICDL است . در شرایط حاضر اصلی ترین و مهم ترین رکن فراگیری آموزشهای فنآوری اطلاعات تسلط کار با اینترنت است . اینترنت همچون شاهراهی است برای ارتباط تمامی مردم جهان با یکدیگر برای تبادل هر گونه اطلاعات و ایده ها .
برای فراگیری این دوره ی آموزشی لازم است کاربران محترم آشنایی قبلی با سیستم عامل Windows XP داشته باشند تا در فراگیری این مباحث دچار سردرگمی نگردند .
ضمنا برای فراگیری این دوره لازم است سیستم کامپیوتر شما دارای امکانات اتصال به اینترنت و برنامه Internet Explorer ورژن 6 یا بالاتر بوده و مودم Modem با سرعت مناسب باشد.
همچنین داشتن برنامه های آکروبات ریدر ( Adobe Acrobat ) و همچنین داشتن نرم افزار فلش پلیر ( Flash Player ) در خیلی از مواقع برای مشاهده مطالب آموزشی سایت ها و کتابخانه های مجازی (کتابهای الکترونیکی یا E-book ضروری است)
اينترنت چيست ؟
شبكه اي كه از لحاظ مقياس جغرافيايي در سطح جهان گسترش يافته است . اينترنت مخفف كلمات International Network به معناي شبكه جهاني مي باشد.
شبكه چيست ؟
به مجموعه اي از اتصالات بين دو يا چند كامپيوتر و زباني( Protocol) كه اين كامپيوترها به كمك آن با يكديگر صحبت مي كنند شبكه مي گويند. وقتي كه ما دو يا چند كامپيوتر را به يكديگر متصل كنيم به گونه اي كه اين دو بتوانند با هم تبادل اطلاعات كنند در واقع يك شبكه ساخته ايم.
اهداف شبكه :
1- استفاده از منابع مشترك ( اطلاعات ، نرم افزارها و سخت افزارها)
2- به روز بودن اطلاعات
3- جلوگيري از افزونگي اطلاعات
4- تبادل سريعتر و دقيقتر اطلاعات
تقسيم بندي شبكه ها از لحاظ مقياس جغرافيايي :
LAN شبكه محلي : که مخفف Local Aria Network ميباشد ، شبکه اي است با سرعت بالا که به منظور برقراري ارتباط و مبادله داده ها بين کامپيوترها در يک محدوده جغرافيايي کوچک مثل يک اداره ، يک ساختمان و يا يک طبقه از يک برج طراحي شده است.
WAN شبكه بندي وسيع : که مخفف Width Aria Network ميباشد ، جهت مبادله اطلاعات بين فواصل بسيار دور بکار ميرود. اين شبکه ناحيه جغرافيايي وسيعي مانند کل يک کشور و يا کل يک قاره را در بر ميگيرد. شبکه هاي WAN ممکن است از خطوط استيجاري شرکت مخابرات و يا ماهواره هاي مخابراتي جهت مبادله اطلاعات استفاده کنند.
MAN شبکه شهري : که مخفف Metropolitan Aria Network ميباشد شبکه هاي متعددي را که در نواحي مختلف يک شهر بزرگ واقع شده اند ، به يکديگر متصل و مرتبط ميسازد.
تجهيزات لازم براي شبكه كردن :
1- کارت شبکه ( NIC ) که مخفف Network Interface Card ميباشد.
2- رسانه انتقال که مخفف Transmission Medium ميباشد.
3- سيستم عامل شبکه NOS که مخفف Network Operating System ميباشد.
انتخاب تكنولوژي براي شبكه :
پيش از اينكه سخت افزار شبكه خود را خريداري كنيد درباره استانداردي كه ميخواهيد براي متصل كردن شبكه خود به كار بريد، تصميم گيري نماييد. كارتهاي رابط شبكه و كابلهايي كه انتخاب مي كنيد مي بايست از استاندارد انتخابي شما پشتيباني كند.
عمدتاً از دو نوع استاندارد شبكه استفاده ميشود. Token Ring و اترنت.
استانداردهاي شبكه
عمدتاً از دو نوع استاندارد شبکه استفاده ميشود. Token Ring و اترنت .
اترنت ( Ethernet )
يك تكنولوژي مبتني بر مجادله و درگيري است بدين معنا كه هيچ كنترلي بر كامپيوترهاي انتقال دهنده اطلاعات در شبکه ندارند و زماني كه 2 كامپيوتر همزمان اقدام به ارسال اطلاعات از طريق كابلها ميكنند اين امر منجر به برخورد داده ها ميشود بنابـــراين اطلاعات پس از تاخير به مقصد ميرسند مجادله داده ها ميتواند سرعت يك شبكه شلوغ را كاهش دهد . استفاده از تكنولوژي اترنت ارزانتر از تكنولوژي Token Ring است چرا كه تكنولوژي اترنت وسيله اي براي كنترل كامپيوتر انتقال دهنده اطلاعات ندارد اترنت براي دفاتر اداري كوچك و مصارف خانگي ايده آل است .
Token Ring :
در تكنولوژي Token Ring انتقال داده ها توسط Token ( يك كاربر الكترونيكي = نشانه) كه در حلقه تشكيل دهنده كامپيوترها گردش مي كند ، كنترل ميشود. تنها كامپيوتر داراي Token ميتواند داده ها را انتقال دهد
Token پس از انتقال و دريافت داده ها به كامپيوتر بعدي حلقه سپرده ميشود و هيچ گونه مجادله در يك حلقه Token Ring به وجود نمي آيد ، چرا كه هر كامپيوتر نوبت خود را براي انتقال دارد هيچ كامپيوتر ديگري در آن زمان داده ارسال نمي كند.
انواع توپولوژي شبكه
توپولوژي يا همبندي يك شبكه تعيين كننده شيوه كابل كشي اتصال كامپيوترهاست . اين توپولوژي (همبندي) معمولاً نوع كابل مورد استفاده را نيز تعيين ميكند .
توپولوژيهاي شبکه داراي انواع زير است :
1- توپولوژي BUS :
در يک شبکه خطي چندين کامپيوتر به يک کابل به نام BUS متصل ميشود. در اين توپولوژي رسانه انتقال بين کليه کامپيوتر ها مشترک است. توپولوژي BUS از متداولترين توپولوژيهاست که در شبکه هاي محلي مورد استفاده قرار ميگيرد. سادگي ، کم هزينه بودن و توسعه آسان اين شبکه از نقاط قوت توپولوژي BUS ميباشد.
ضعف عمده اين شبکه اين است که اگر کابل اصلي Back bone که پل ارتباطي بين کامپيوتر هاي شبکه است ، قطع شود ، کل شبکه از کار خواهد افتاد.
- توپولوژي رينگ - حلقوي :
در توپولوژي باس کامپيوتر ها توسط يک رشته سيم به يکديگر متصل ميشوند که آغاز و پايان آن سيستم توسط يک مقاومت 50 اهمي بسته شده است. در توپولوژي رينگ بجاي بستن دو سر سيم آنها را به يکديگر وصل نموده و تشکيل يک حلقه ميدهند. اين توپولوژي تمامي مزايا و معايب باس را دارد با اين تفاوت که کنترل مقاومت سيم استوار تر بوده و اتصال آغاز و پايان سيم گاهي اوقات به دليل فاصله زياد دو سر سيم مشکل ساز ميگردد.
3- توپولوژي ستاره اي :
شبکه هاي متوسط و بزرگ اغلب از توپولوژي ستاره اي استفاده ميکنند. در اين پيکر بندي از کابل و سخت افزار بيشتري استفاده ميشود اما مديريت آن آسانتر و احتمال خرابي آن کمتر است. کابل مورد استفاده توپولوژي ستاره اي اترنت کابل زوج بهم تابيده بدون حفاظ است. در پيکر بندي ستاره اي هر کامپيوتر به يک هاب متصل ميشود. يک سر کابل به کارت شبکه يک کامپيوتر متصل ميشود و سر ديگر آن به هاب که نقطه اتصال مرکزي کابل کشي شبکه را نزد هم ميکند متصل ميشود. هاب ها به اندازه هاي مختلف عرضه ميشوند و مدلهاي پيشرفته آنها ميتواند خطا هاي موجود در سيگنالها را تقويت کند. آماده سازي توپولوژي ستاره اي آسان است و عيب يابي در آن اسانتر از شبکه باس است چرا که يک کابل آسيب ديده تنها به روي يک کامپيوتر تاثير ميگذارد و از طرف ديگر کابل زوج بهم تابيده معمولاً گرانتر از کواکسيال است. توپولوژي ستاره اي به کابل بسيار زياد و يک هاب نياز دارد. تمامي اينها منجر به بالا رفتن هزينه شبکه ميشود با اين مزيت که اين روش بسيار مفيد است.
4- توپولوژي هيبريدي :
سيستمي که از ترکيب حالت باس و ستاره اي پديد مي آيد هيبريدي نام دارد. در اين حالت برخي از مسير هاي شبکه به صورت باس و برخي ديگر بصورت ستاره اي ميباشند. معمول ترين طرح آن ، اتصال هاب ها بصورت باس و اتصال کامپيوتر ها بصورت ستاره اي به هاب مربوط به خودشان ميباشد.
برای ثبت آگهی رایگان به سایت شهر 24 مراجعه کنید.
مشخصات
نکات:
1. کار با
2- به بزرگ و یا کوچک بودن اسم فایلها توجه کنید.
3- در صورت نبودن فایل و یا پوشه ای، آنرا خودتان درست نمایید.
رجیستری ویندوز:
رجیستری از دو فایل با نامهای USER.DAT و SYSTEM.DAT تشکیل شده است. البته اگر شما عضو یک شبکه هستید، فایل دیگری تحت عنوان CONFIG.POL نیز وجود دارد. همه این 3 فایل، از نوع Hidden, System, ReadOnly هستند و در شاخه اصلی ویندوز قرار دارند.
فایل USER.DAT چیست ؟
این فایل برای ذخیره کردن اطلاعات User به کار می رود. هر زمان که شما از ویندوز خود خارج می شوید، سیستم به طور اتوماتیک یک نسخه پشتیبان از این فایل تهیه می کند. این فایل نیز، از نوع Hidden, System, ReadOnly و نام آن USER.DA0 می باشد. اگر به هر نحوی فایل USER.DAT خراب و یا پاک شود، سیستم از این فایل استفاده می کند.
فایل SYSTEM.DAT چیست ؟
از این فایل برای نگهداری اطلاعات مربوط به سیستم استفاده می شود. هر زمان که شما از ویندوز خود خارج می شوید، سیستم به طور اتوماتیک یک نسخه پشتیبان از این فایل تهیه می کند. این فایل نیز، از نوع Hidden, System, ReadOnly و نام آن SYSTEM.DA0 می باشد. اگر به هر نحوی فایل SYSTEM.DAT خراب و یا پاک شود، سیستم از این فایل استفاده می کند. نکته ای که در اینجا باید بدان اشاره شود، این است که در پارتیشن بوت شما، یک نوع دیگر از فایل SYSTEM.DAT تحت عنوان SYSTEM.1ST وجود دارد. این همان فایل رجیستری اولیه ساخته شده در حین نصب ویندوز است. اگر به هر دلیلی، هر 2 فایل SYSTEM.DAT و SYSTEM.DA0 خراب و یا پاک شود، ویندوز از این فایل استفاده می کند.
فایل CONFIG.POL چیست ؟
این فایل، پارامترهای انتخاب شده در برنامه System Policy Editor را در بر می گیرد.
باید توجه داشته باشید که تفاوت عمده ای میان ذخیره سازی اطلاعات در ویندوزهای 95/98/ME و ویندوزهای 2000/XP وجود دارد. در ویندوزهای 95/98/ME همان طور که گفته شد، رجیستری در دو فایل SYSTEM.DAT و USER.DAT ذخیره می شود. در حالی که در ویندوزهای 2000/XP، اطلاعات رجیستری در مجموعه ای از فایل های Hive (فایلهای کندویی) ذخیره می شوند.
فایلهای Hive چه فایل هایی هستند ؟
به بخشی از رجیستری که بر روی هارد ذخیره می شود و به صورت یک فایل می باشد، فایل Hive می گویند. در واقع می توان ساختار درختی رجیستری را به تعدادی کندو (همانند کندوهای زنبور عسل) تقسیم کرد. یک کندو بدنه ای گسسته از کلیدها، زیر کلیدها و اطلاعاتی هستند که در بالاترین سطح رجیستری در کنار یکدیگر دسته بندی می شوند. یک Hive از طریق یک فایل log. پشتیبانی می شود. به طور پیش فرض اکثر فایلهای Hive (نظیر Defualt، Security، Sam و System) در مسیر SystemRoot%System32Config% ذخیره می شوند. برای مشاهده کلیه فایلهای Hive، می توانید به آدرس زیر مراجعه کنید.
HKEY_LOCAL_MACHINESYSTEMCurrentControlSetControlhivelist
نحوه ویرایش کردن Registry
توجه : احتیاط! دقت! ! !
برخلاف فایلهای INI و فایلهایی نظیر CONFIG.SYS, AUTOEXEC.BAT که از نوع متنی بودند و شما می توانستید به راحتی آنها را باز کرده و مشغول به خواندن آنها شوید، فایلهای رجیستری به صورت دودویی (صفر و یک) یا همان باینری هستند و به همین دلیل است که شما دیگر نمی توانید این فایلها را با یک نرم افزار تایپ معمولی مثل Notepad بخوانید و یا آنها را تغییر دهید.
خوشبختانه، مایکروسافت برای حل این مشکل، یک نرم افزار جانبی تحت عنوان Registry Editor در ویندوز قرار داده است که ویرایش کردن فایلهای Registry را بسیار آسان می کند. برای اجرای این فایل می بایست از منوی استارت، گزینه Run را انتخاب کرده (و یا دو کلید Windows+R را فشار دهید)، سپس عبارت regedit را تایپ نموده و در نهایت کلید Enter را بزنید.
چگونه یک نسخه پشتیبان از رجیستری تهیه کنیم ؟
توجه : احتیاط! دقت! ! !
برای اینکه از رجیستری خود Backup بگیرید، می بایست پس از اجرا نمودن نرم افزار Registry Editor، گزینه Export را از منوی File انتخاب کنید. اگر که با رجیستری کار کردید و دیدید که اشتباها یک فایل را پاک کرده و یا نام آنرا تغییر دادید، می توانید بر روی فایل ایجاد شده (همان فایلی را که از طریق فرمان Export ذخیره کردید)، دوبار کلیک کنید و به سوالی که از شما می پرسد، جواب Yes دهید. دقت داشته باشید که پسوند فایلهای رجیستری، REG می باشد.
ذخیره و بازیابی رجیستری در ویندوز XP چگونه است ؟
در ویندوز XP، برای تهیه نسخه پشتیبان از فایلها، برنامه خاصی به نام Backup وجود دارد. برای اجرای این برنامه می توانید از دستور زیر استفاده نمایید:
برای حالتی است که شما از منوی استارت Classic در ویندوز XP استفاده می کنید.
Start > Programs > Accessories > System Tools > Backup
برای حالتی است که شما از منوی استارت New در ویندوز XP استفاده می کنید.
Start > All Programs > Accessories > System Tools > Backup
پس از اجرای نرم افزار، ویزارد آن ظاهر می شود. صفحه اول به شما خوش آمدگویی می کند. پس بر روی دکمه Next کلیک کنید تا به صفحه بعدی بروید.
?What do you want to do
برای تهیه نسخه پشتیبان
Back up files and settings
برای بازیابی فایلها
Restore files and settings
گزینه اول را انتخاب کرده و بر روی دکمه Next کلیک نمایید.
?What do you want to back up
با انتخاب کردن این گزینه، کلیه محتویات پوشه های My Documents و Favorites، تنظیمات Desktop و کوکی های شما ذخیره می شوند.
My documents and settings
این گزینه موارد گزینه قبل را برای یک کاربر خاص انجام می دهد.
Everyone's documents and settings
این گزینه کلیه اطلاعات و داده های حیاتی کامپیوتر شما را ذخیره می کند و یک دیسکت سیستم نیز تولید می نماید تا هنگام خرابی کامپیوتر، بتوانید کامپیوتر خود را با این دیسکت راه اندازی کنید.
All information on this computer
این گزینه امکان انتخاب فایلهایی را که می خواهید از آنها نسخه پشتیبان تهیه نمایید، نشان می دهد.
Let me choose what to back up
گزینه چهارم را انتخاب کنید و بر روی دکمه Next کلیک نمایید.
در قسمت سمت چپ، گزینه Desktop > My Computer > System State را انتخاب کنید. همان طور که مشاهده می کنید، این گزینه شامل فایلهای Registry و COM+ Class Registration Database و Boot Files (فایلهای راه انداز سیستم) می باشد. پس از انتخاب کردن این گزینه، بر روی دکمه Next کلیک کنید.
در این صفحه نام فایل خود را در قسمت Type a name for this backup و محل مورد نظر را در قسمت Choose a place to save your backup انتخاب کنید. پس از اتمام کار، بر روی دکمه Next کلیک کنید.
بقیه مراحل کار مهم نمی باشند و بستگی به این دارد که شما چه می خواهید. اگر هم ناوارد هستید و نمی دانید که چه بکنید، می توانید فقط بر روی دکمه Next کلیک کنید. (برای اینکه گزینه ها، به بهترین صورت انتخاب شده اند!)
برای بازیابی فایلها، کافیست بر روی فایل ساخته شده دو بار کلیک کنید و مراحل تکمیل کار را طی نمایید.
همانطور که می دانیم ویندوز XP از سه پوشه اساسی Documents and Settings ، Program Files و WINDOWS تشکیل شده است که پوشه Documents and Settings برای کارهای مختلف کاربر در نظر گرفته شده است ، پوشه Program Files برای نصب نرم افزار های لازم اختصاص داده شده است و پوشه WINDOWS که اساسی ترین بخش ویندوز است در حقیقت موتور ویندوز و تمام ادوات همکار برای این پروسه در این پوشه قرار دارند. در این پوشه یک فایل وجود دارد به اسم regedit.exe که در همینجا توصیه می کنیم کسانی که آشنایی با آن ندارند تحت هیچ شرایطی طرف آن نروند.
reg مخفف کلمه Registeration به معنی ثبت کردن است. edit هم مخفف کلمه Editor به معنی ویراستار یا ویرایشگر است. در مجموع این فایل معنی ویرایشگر ثبتیات را می دهد. یعنی شما هر عملی در کامپیوتر خود انجام می دهید ارزش گذاری شده و به ثبت می رسد. همان اندازه که وجود و حضور لحظه به لحظه این فایل مهم است ، دستکاری ناشیانه آن می تواند بسیار خطرناک باشد. ممکن است همان لحظه متوجه تغییری نشوید اما اگر ارزش مهمی را دستکاری و یا پاک کرده باشید ممکن است ویندوز شما پس از Restart بالا نیاید و یا نرم افزار ها کار نکنند.
پرسش اینجاست که سلامت این فایل چه اهمیتی دارد؟ سلامت این فایل یعنی سلامت همه ثبتیات و ارزش گذاری های درون آن. همانطور که یک بیمارستان یا شرکت و یا از این قبیل مکان های بزرگ دارای بخشی به نام بایگانی هستند ویندوز نیز برای خود این بخش را در این فایل فراهم کرده است. هر نرم افزار برای اجرا شدن صحیحش خود را با ثبتیاتی که هنگام نصب شدن به ثبت رسیده چک می کند و در صورت تطابق داشتن اجرا می شود. برای پاک کردن صحیح یک نرم افزار نیز از این بخش استفاده می شود که البته اتوماتیک است. مهم اینجاست که همانطور که در یک بایگانی پس از گذشت مدت زمانی طولانی ، بسیاری از اسناد و مدارک به دلیل گذر مدت زمان زیاد اعتبار خود را از دست می دهند و با یک پاکسازی کلی بسیاری از آن ها به دور ریخته می شوند این فایل نیز نیاز به پاکسازی دارد که ضمن حذف ضایعات به یک چیدمان صحیح نیز دست یابد.
نرم افزار های فراوانی برای پاکسازی ، بهینه سازی و تعمیر Registry ساخته شده اند بعضی از قوی ترین آن ها عبارتند از :
Glarysoft Registry Repair ، Registry Fix ، Registry Mechanic ، Registry Repair Wizard و System Cleaner
برای ثبت آگهی رایگان به سایت شهر 24 مراجعه کنید.
مشخصات
2:سیستم عامل Linux بهتر است یا Windows؟
حتماً پیش خودتان می پرسید پس اگر لینوکس بهتره چرا بیش از هفتاد درصد
http://www.heise.de/tp/r4/artikel/5/5263/1.html
تا کاملاً از این قضایا مطلع شوید. کمپانی ماکروسافت پس از فاش شدن این قضیه به جرم فراهم کردن ابزاری جهت سرقت اطلاعات محرمانه مردم متحمل پرداخت جریمه سنگینی نیز شد چرا که شاکیان از کشورهای خارجی بودند و اکنون هم بیم آن می رود که این کمپانی با در اختیار داشتن شیوه های فوق تخصصی برنامه نویسی در ورژن های جدید خود (ویستا) از این مسئله سود کلان می برد. اساساً لینوکس به همین دلایل در مقابل ویندوز ساخته شد که توجه همگان را جلب کند اما در مقابل عادت مردم شکست خورد.
اما بهتر است جدا از مسائل ی-امنیتی به قابلیت هایی که لینوکس در مقابل ویندوز دارد بپردازیم که اصلاً زمین تا آسمان تفاوت بین این دو وجود دارد اما همانطور که گفته شد در حال حاضر در برابر عادت مردم شکست خورده است.
1) لینوکس مشکل ویروسی شدن ندارد. نه اینکه ویروسی برای لینوکس ساخته نشده باشد بلکه این به دلیل ایمنی بالای آن است و مانند ویندوز نیست که پس از نصب آن ضروری باشد یک Antivirus یا Internet Security روی سیستم نصب شود. محیط ویندوز به مراتب مستعد تر برای دریافت و رشد ویروس است
2) در ویندوز به دلیل نصب نرم افزار ها و پاک کردن آن ها و همچنین تغییر و تحولات این چنینی سیستم از چیدمان خارج می شود برای همین است که سیستم دارای Disk Defragmenter است که بتواند به چیدمان از هم پاشیده سر و سامانی دهد تا سرعت دسترسی به مطالب افزایش یابد ، اما در لینوکس یک سیستم خود چیدمانی تعبیه شده است که داده ها را روی دیسک می نویسد و سرعت فراخوانی اطلاعات به مراتب بیشتر خواهد بود.
3) در لینوکس هسته سیستم Kernel Linux است و عملکرد جداگانه از محیط گرافیکی و نرم افزارها دارد در نتیجه هنگ کردن یک برنامه (Crashing) باعث هنگ کردن کل سیستم نمی شود در حالیکه در ویندوز به دلیل برخوردار بودن از سیستم یکپارچگی ، هنگ یک عامل مانند Internet Explorer ممکن است شما را حتی وادار به Restart کند. اما در لینوکس فقط کافیست همان برنامه ای که هنگ کرده Restart شود. این قابلیت در لینوکس تعبیه شده است.
4) هر بار که ویندوز جدید نصب می کنید لازم است کلی نرم افزارهای مورد نیاز خود را نصب کنید و همچنین همه سخت افزار های موجود در کامپیوتر خود را از طریق Driver به ویندوز معرفی کنید در حالیکه لینوکس در خود قابلیتی دارد که تمامی سخت افزار ها را می شناسد و نیازی به Driver نیست. همچنین در لینوکس به صورت پیش فرض نرم افزارهای بسیار پیشرفته ای موجود است که در ویندوز چنین نیست. مثلاً در ویندوز به صورت پیش فرض برای تایپ کردن ، Notepad را در اختیار شما قرار داده است. آیا این نرم افزار برای رفع نیازی های Type کافیست؟ مثلاً شما برای باز کردن فایل های PDF در ویندوز نیاز به نصب نرم افزار Adobe Acrobat Reader دارید در حالیکه در لینوکس بدون نیاز به هیچ نرم افزاری می توانید اسناد PDF را به راحتی باز کنید. از هم اینها مهمتر این که لینوکس مانند ویندوز نیازی به نصب کردن ندارد.
5) لینوکس قابلیت خواندن بیش از 100 نوع از سیستم فایل ها را دارد در حالیکه ویندوز دو یا سه فایل سیستم آن هم از سیستم فایل های خودش را می خواند.
6) ویندوز فقط می تواند در پارتیشنی که Primary است نصب شود اما لینوکس در پارتیشن های Logical نیز نصب می شود.
7) لینوکس را می توان بر روی یک تلفن همراه تا یک ابر کامپیوتر نصب نمود. لینوکس در راه اندازی برنامه های حساس یک هواپیما نیز کاربرد دارد.
8) Bug های لینوکس به مراتب کمتر از ویندوز است و دلیل پایداری آن نیز همین است در حالیکه عمر مفید یک ویندوز حداکثر چهار پنج ماه است.
9) سیستم عامل لینوکس رایگان است اما سیستم عامل ویندوز نه تنها رایگان نیست بلکه گران است.
10) لینوکس را هم می توان از درون CD بوت کرد و هم می تواند بر روی Hard نصب نمود اما ویندوز وماً نیاز به نصب دارد.
11) لینوکس در درون خود مجازی سازی یا Built in دارد که به شما اجازه می دهد همزمان سیستم عامل های دیگری نیز داشته باشید.
12) در محیط لینوکس به شما بی شمار انتخاب گرفیکی تعلق می گیرد در حالیکه در ویندوز تنها با یک محیط گرافیکی روبرو هستید. به عبارت دیگر در لینوکس واسط های گرافیکی بی شمار هستند.
13) در ویندوز شما Internet Explorer دارید اما در لینوکس Mozilla FireFox عمل Web Browsing را با سرعت 10 برابر انجام می دهد. همچنین شما می توانید از 101 عملکرد این برنامه نسبت به Internet Explorer برخوردار شوید.
14) Pidgin و Kopete دو نرم افزار محبوب Chat در لینوکس هستند که به صورت رایگان در آن قرار دارند با همه Protocol ها سازگاری دارند.
15) برای راه اندازی Media Center در لینوکس نیازی به نرم افزار نیست اما در ویندوز شما مم به نصب نرم افزارهای خاص دارید.
16) محیط Desktop لینوکس سه بعدی است که کاربران در آن راحت تر می توانند کار کنند.
17) متنی که در لینوکس Copy می کنید تا ساعت ها می توانید از آن در جاهای دیگر استفاده کنید. این کار توسط نرم افزار خاصی که به طور پیش فرض در Desktop شما قرار دارد میسر است.
) در لینوکس قابلیتی وجود دارد که با یک تصویر نمادین کوچک به شما حجم هر فایل نشان داده می شود تا متوجه بشوید چقدر از فضای شما را اشغال کرده است.
20) لینوکس های Server در خود My SQL و PostgreSQL که از ابزارهای قوی مدیریت داده ها هستند نصب دارد.
21) لینوکس از تکنولوژی Cluster بندی استفاده می کند و قابلیت محاسبات فوق پیشرفته و سنگین را دارد برای همین است که در ابر کامپیوتر ها از لینوکس به جای ویندوز استفاده می شود.
21) فایل سیستم NTFS در ویندوز حداکثر تا 16 TeraByte را پشتیبانی می کند در حالیکه لینوکس با فایل سیستم XFS تا یک میلیون TeraByte را Support می کند و همین است که باعث بالا بودن سرعت در لینوکس می شود. همچنین لینکس می تواند تا 1024 پردازنده در یک کامپیوتر را پشتیبانی کند که ویندوز از آن ناتوان است.
مشخصات
بررسی ویژگی های سخت افزاری
Home Basic
• Starter
• Home Premium
• Business
• Enterprise
• Ultimate
تفاوت بین این موارد در قیمت و پشتیبانی از امکانات متفاوتی است که در اختیار کاربر قرار می دهند. همچنین بطور کلی در دو نوع بسته جداگانه عرضه می شوند : بسته های Full و بسته های Upgrade که ارزانتر هستند و لازم است ویندوز XP شما نسخه اورجینال باشد تا بتوانید به ویستا ارتقا پیدا کند.
در این مقاله ویژگیهای سختافزاری نسخههای مختلف ویندوز ویستا را نیز بررسی میکنیم البته با ذکر این نکته که همه نسخه ها ویژگی های کامل را ندارند و تنها نسخهای که تمام امکانات و ویژگی ها را داراست، نسخه Ultimate می باشد .
تمام نسخههای ویستا – غیر از Starter – در نسخه های 32 و 64 بیتی قابل تهیه هستند و تنها نسخه Ultimate هر دو نوع 64 و 32 بیتی را در Box خود دارا می باشد. لذا برای تهیه نسخه های 64 بیتی سایر نسخهها باید به صورت جداگانه اقدام کرد ( چراکه تنها نسخه 32 بیتی آن برای خریدار فرستاده می شود مگر اینکه خود خریدار تقاضای درخواست نسخه 64 بیتی را ارایه دهد ). توصیه می کنیم که در صورت در اختیار داشتن پردازنده 64 بیتی در هر حال نسخه64 بیتی را تهیه کنید .
تفاوت اصلی بین نسخههای 64 بیتی و 32 بیتی در میزان حافظه ای است که ویندوز می تواند تشخیص دهد . تمام نسخههای 32 بیتی به 4 گیگا بایت رم محدود می شوند.البته به غیر از starterکه 512 مگا بایت رم را تشخیص می دهد.
همچنين تنها نسخه هاي Enterprise – Business – Ultimate مي توانند بيش از دو سوكت پردازنده را تشخيص دهند . دقت اينكه مايكروسافت در اينجا عبارت سوكت را بكار برده لذا مي توانيم اينطوردر نظر بگیریم كه اين نسخهها توانايي تشخيص بيش از يك هسته پردازنده را نيز دارا خواهند بود.
به عقیده تمام افرادی که تجربه کار با ویندوز ویستا را داشته اند، واسط گرافیكی ویستا نقطه عطفی برای خانواده قدیمی ویندوز است. این واسط گرافیكی Windows Aero نام دارد كه در نسخههای : Home Premium – Business – Enterprise و Ultimate وجود دارد .
Windows Aero به عناصر گرافیكی اجازه میدهد تا در كیفیت تفكیكپذیری بالاتر طراحی شوند و همچنین وجود پنجره های روشن و شفاف و نمایش Thumbnail هایی از نرم افزارهای در حال اجرا با وجود فشردن كلید Alt + Tab و یا حركت موس بر روی Task Bar از دیگر ویژگی های جالب این واسط گرافیكی است. بعلاوه Flip 3D كه چشم هر بینندهای را در نگاه اول متحیر خواهد كرد. Flip 3D با فشردن دكمه های Windows + Tab به نمایش در خواهد آمد.
Flip 3D در ویستا با فشردن كلید های Windows + TAB
خوب حالا چرا باید فرض كنیم كه Windows Aero به سخت افزار ارتباطی دارد ؟
بدلیل اینكه پردازش سه بعدی قوی توسط كارت گرافیك محور اساسی این ویژگی است. در بحث تئوری باید به این نتیجه برسیم كه Windows Aero با كارت گرافیك ارزان قیمت یا از رده خارج كار نخواهد كرد . هر چند در محیط تست با كارتگرافیك ارزان قیمت Geforce 6200 Turbo cache همراه با 64 مگابایت حافظه , اجرای پردازشهای Windows Aero رضایت بخش بوده است اما هر چه كارت گرافیك قویتر باشد سوئیچینگ بین برنامه و همچنین نمایش Flip 3D كیفیت بالاتری خواهد داشت.
Windows Experience Index
بعد از اینكه ویستا را نصب كردید سیستم عامل , Performance چهار قطعه اصلی سیستم یعنی CPU - RAM – VGA – HDD را اندازه گیری می كند و برای هر سیستم مقداری تحت عنوان Performance Index اختصاص میدهد. برای كارت گرافیك ویستا دو امتیاز متفاوت می دهد یكی برای اجرای Windows Aero و دیگری برای اجرای بازیهای كامپیوتری. شما می توانید این Index را با كلیك بر روی System در كنترل پنل ببینید.
با كلیك بر روی آیكون Performance Information and Tools در كنترل پنل می توانید امتیاز داده شده را ببینید.
وقتی كه سخت افزار خود را تغییر دادید ( البته منظور همان چهار قطعه اصلی است ) می توانید با كلیك بر روی Update my score مقدار جدید را بدست بیاورید. همچنین اگر ویندوز چك كند كه سخت افزار جدیدی به سیستم اضافه شده است آنگاه دكمه Refresh نیز پدیدار خواهد شد. در واقع این یه روزرسانی امتیاز بطور اتوماتیك توسط ویندوز انجام نمیگیرد. البته اگر در این مرحله امتیاز پایینی گرفتید نا امید نشوید چرا كه تقریبا عادی به نظر میرسد حتی اگر از بهترین قطعات استفاده كرده باشید. برای مثال با سیستم زیر امتیاز 2.9 بدست آمده است!
Athlon 64 X2 4200
Asus M2N32 Sli Deluxe WiFi
OCZ DDR2-667 512MB
HDD Samsung 160Gig SATA
XFX 6200 TC
در مقایسه با ویندوز XP تمام نسخههای ویستا به غیر از Starter Performance Monitor پیشرفتهتری را در خود جای دادهاند. در ویندوز XP شما میتوانستید مقدار استفاده از Network – Memory – CPU را در Task Manager ببینید ( توسط نمودار هایی كه بدون وقفه به نمایش در می آمدند ).
ویندوز ویستا این ویژگی را نگه داشته و همچنین Disk Access را نیز اضافه كرده است كه این چهار مورد در یك پنجره مستقل بصورت نمودار های خطی به نمایش در می آیند . این ویژگی Performance Monitor نامیده میشود كه از طریق مسیر زیر قابل دستیابی است :
Control Panel -> Administrative Tools -> Reliability and Performance option
یا با كلیك راست بر روی My Computer در منوی Start و انتخاب Manage و سپس Reliability and Performance option و یا كلیك بر روی دكمه Resource Monitor در Task Manager
Reliability Monitor هم ویژگی جدیدی در ویستا محسوب می شود. این گزینه در واقع یك System Stability Index بدست می آورد كه بر اساس تعداد خطاهایی است كه سیستم شما تا كنون داشته است ویستا احتیاج دارد تا حداقل سیستم خود را به مدت 24 ساعت استفاده نمایید تا بتواند این مقدار را نمایش دهد .
Reliability Monitor همچنین نصب نرم افزار و خطاهایی كه سیستم داشته است را Log برداری می كند و بر اساس گروه های زیر طبقه بندی می كند :
Application failures
Hardware failures
Windows failures
Miscellaneous failures
لذا از طریق این ویژگی جدید می توانید به تمام خطاهای سیستم خود رسیدگی كنید و بكمك آن مشكلات سیستم را رفع كنید.
ویندوز ویستا تعدادی ابزار جالب و كارا را برای عیب یابی سیستم , حافظه و شبكه ارایه داده است كه تحت عنوان Diagnostics Tools آنها را معرفی می كنیم .
با روشی دیگر شما می تونید از Reliability and Performance Monitor برای چك كردن سیستم خود از وجود Error بهره بگیرید تا این وسیله برای شما گزارش كاملی از اشكالات فعلی سیستم ارایه دهد. اگر بعنوان تكنیسین نگهداری سیستم فعالیت می كنید این گزارش كامل می تواند راهكاری برای تهیه یك Script نگهداری پیشگیرانه مورد استفاده قرار گیرد .
برای تولید این گزارش بایستی بر روی Performance Information and Tools در كنترل پنل كلیك كنید و سپس در سمت چپ بر روی Advanced Tools كلیك نمایید. در پنجره ای كه برای شما باز می شود : Generate A System Health Report را كلیك كنید .
ویستا مدت زمان كوتاهی برای عیب یابی سیستم شما صرف می كند و نهایتا گزارشی از سیستم ارایه می دهد . راه میانبری هم برای استفاده از این وسیله هست و آن :
C:windowssystem32perfmon.exe /report
اگر بخواهید از این گزارش بعدا نیز استفاده كنید و یا بعدا آن را مورد بررسی قرار دهید احتیاجی نیست دوباره تمام مراحل را برای گزارش گیری طی كنید. به راحتی می توانید وارد Reliability and Performance Monitor شده و Report ذخیره شده را در سمت چپ از طریق پوشه Reports باز كنید . تمام نسخههای ویستا ( به غیر از Starter ) همچنین دارای یك وسیله دیگر برای عیب یابی Memory هستند كه می تواند RAM سیستم شما را از لحاظ اشكالات فیزیكی تست كند . این ویژگی در Administrative Tools وجود دارد . Memory Diagnostic Tool .این ابزار نمیتواند تحت ویندوز اجرا شود بنابراین اگر بخواهید آن را اجرا كنید ناچارا سیستم بایستی Reboot شود . یا می تونید آن را زمانبندی كنید تا در Restart بعدی بطور خود كار اجرا شود .
ویندوز از شما خواهد پرسید كه اگر سیستم Crash كرد آیا Memory Diagnostic داخلی را اجرا كند یا خیر ( در صورتیكه احتمال بدهد این Crash ناشی از خطایی در Memory Module باشد .) تمام نسخههای ویستا ( باز هم غیر از Starter ) حاوی یك وسیله دیگر برای عیب یابی شبكه هستند كه از طریق آیكون جدید كه در كنترل پنل قرار گرفته است قابل دسترسی می باشد . این آیكون جدید Networking and Sharing Center نام دارد . از این طریق همچنین می توانید Setting های مختلفی برای شبكه خود تعین كنید. برای چك كردن اینكه چرا شبكه شما به درستی كار نمی كند بر روی Diagnose And Repair كلیك كنید
ویندوز ویستا همچنین می تواند شما را از وجود مشكلی در Hard Disk مطلع كند قبل از اینكه مشكل حاد تری ایجاد شود . تا هر چه سریع تر بتوانید از داده های خود پشتیبان تهیه كنید .
ویستا آیكون جدیدی در كنترل پنل دارد تحت عنوان : Reports and Solutions كه می توانید از طریق آن به تمام اشكالات موجود روی سیستم نگاهی بیاندازید و در صورت تمایل برای مایكروسافت ارسال كنید تا راه حل آن برای شما ارایه شود .
مشخصات
در
توانایی های فایل AUTORUN.INF :
مسیر و نام برنامه اجرایی را مشخص می کند تا به صورت خودکار بعد از قرار دادن دیسک در درایو اجرا شود.
آی مورد نظر را جایگزین آی پیش فرض درایو قرار می دهد.
متن مورد نظر را جایگزین متن پیش فرض می کند.
برای شروع باید چگونگی ایجاد یک فایل AUTORUN.INF را توضیح دهیم.
برای ایجاد فایل می توانید از برنامه Note Pad کمک بگیرید. بعد از ایجاد فایل باید پسوند فایل را از TXT به INF تغییر دهید. البته باید دقت کنید که حتما باید در خط اول فرمان [Autorun] را بنویسید.
هر دستور را هم باید در خط جدا بنویسید.
اگر می خواهید بدانید که دیسکی که در حا ل حاضر در درایو شما قرار دارد , دارای فایل AUTORUN.INF است , باید بر روی آی آن درایو کلیک راست کنید.اگر در این منو گزینه Autorun وجود داشته باشد یعنی دیسک شما فایل AUTORUN.INF را دارد.
اگر بر روی Open در این منو کلیک کنید , می توانید محتویات داخل دیسک را بدون اجرا کردن Autorun مشاهده کنید.ولی اگر روی Autoplay کلیک کنید , سیستم عامل با استفاده از برنامه Autorun.EXE فایل Autorun.INF داخل دیسک را می خواند و دستورات داخل آن فایل را اجرا می کند.
توضیحات:
فایل Autorun.INF برای اجرای خودکار یک برنامه مشخص در یک درایو استفاده میشود.
چگونه می توان ا ز اجرای خودکار Autorun.INF جلوگیری کرد؟
برای این کار باید پس از گذاشتن دیسک در درایو , کلید Shift را پایین نگه دارید.
دستورا ت مربوط به فایل Autorun.INF برای ا یجاد یک فایل Autorun.INF به دلخواه:
-Icon:
این دستور برای تعیین آی درایو مورد نظر به جای آی پیش فرض استفاده می شود.
[Icon=iconfilename[,index
توضیحات:
Iconfilename: اسم یک فایل است با یکی از پسوند های BMP, DLL, ICO یا EXE که شامل آی مورد نظر است.
اگر فایل بیش از یک آی داشته باشد, می توانید از پارامتر index (از 0 تا N) آی مورد نظر را مشخص کنید.
مثال:
در مثال زیر آی 7 از فایل Icons.exe نشان داده می شود.
Icon=Icons.exe,6
-Label:
با این دستور می توان متن مورد نظر را جایگزین Label پیش فرض درایو نمود.
Label=LabelText
مثال:
در اینجا , با این دستور می توان متن "Best Programs" را جایگزین Label پیش فرض درایو نمود.
Label=Best Programs
-Open:
با این دستور میتوان مسیر یک فایل را تعیین کرد تا به هنگام گذاشتن دیسک در درایو به طور خودکار اجرا شود.
.[Open=[exepath]exefile[param1[param2
توضیحات:
نام همان فایل اجرایی است که می خواهید هنگام قرار گرفتن دیسک در درایو به صورت خودکار اجرا شود.اگر فایل اجرایی در شاخه اصلی درایو باشد,می توان فقط نام فایل نوشت , در غیر این صورت باید مسیر کامل فایل نوشته شود.
برای ثبت آگهی رایگان به سایت شهر 24 مراجعه کنید.
مشخصات
- تولید و فروش گچ پلیمری
- webdes
- داروخانه پلاس | داروخانه آنلاین شبانه روزی
- ترشیز وب
- بانک اطلاعات مشاغل
- لباس زیر شیردهی نخی یقه دار زنانه خالدار
- تیم والیبال کاراسونو
- تک تاک
- شرکت کالای صنعت نفت
- محصولات کیهان
- delsatecco.rozblog.com
- قفل دیجیتال
- فارسروید
- beroozha
- Rank2Game
- پویان اسکنر
- lilini
- تعمیر و فروش
- kiamehr85
- دانلود رایگان کتاب
- ویلم
- پچ لیگ برتر ایران
- تفریحی و دانلود
- کنترلی کردن درب آپارتمان
- فن کویل